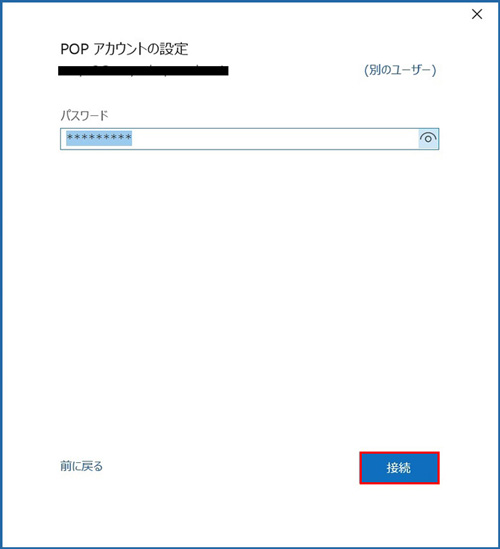おちゃのこネットのメールアドレスをメールソフト(Outlook365)に設定したい
下記手順にて設定いただけます。
おちゃのこネット管理画面側の設定
まず、おちゃのこネットの管理画面でメールアカウントを作成します。
下記FAQでも設定方法を詳しく説明しております。
◆おちゃのこネットのメールアドレスはどのように作成しますか?
| (1) | おちゃのこネットの管理画面から【基本設定】→【メールアドレス設定】ページに進む。 ※[STEP3:メールソフトの設定]の、[受信メールサーバ(POP3)]、[送信メールサーバ(SMTP)]はOutlook365の設定で使用します。 |
||||||||
| (2) | 【メールアドレス作成画面にログイン】をクリック。 | ||||||||
| (3) | 【新しいメールアカウント】をクリック。 | ||||||||
| (4) | 下記を入力してください。
|
Outlook365側の設定
Outlookを開き、「ファイル」→アカウント情報画面で「アカウントの追加」をクリックして下さい。
メールアドレス(例:info@demo.ocnk.net)を入力し[接続]をクリックします。
その際、[詳細オプション]→[自分で自分のアカウントを手動で設定]を選択してください。
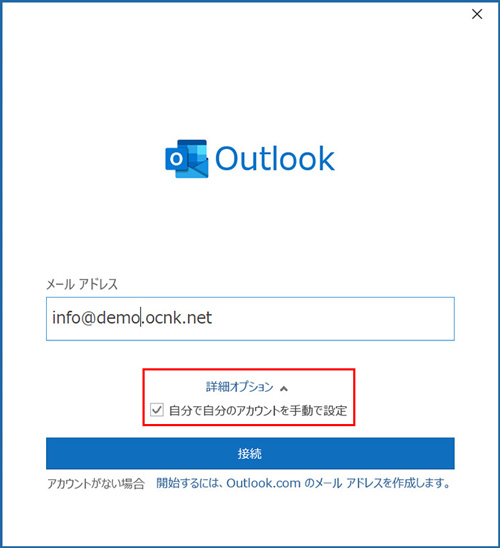
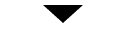
[POP]を選択します。
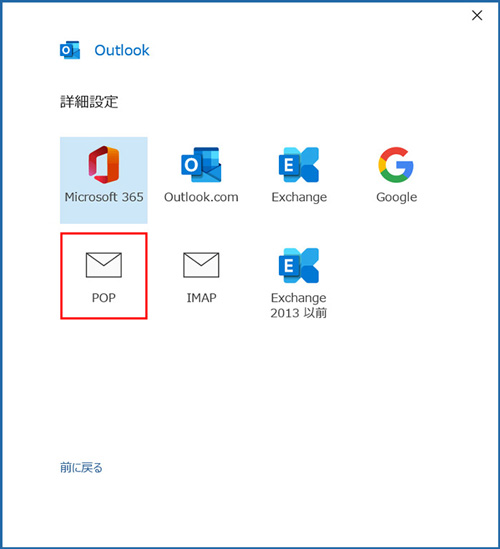
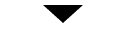
メールアドレスに設定したパスワードを入力して接続します。
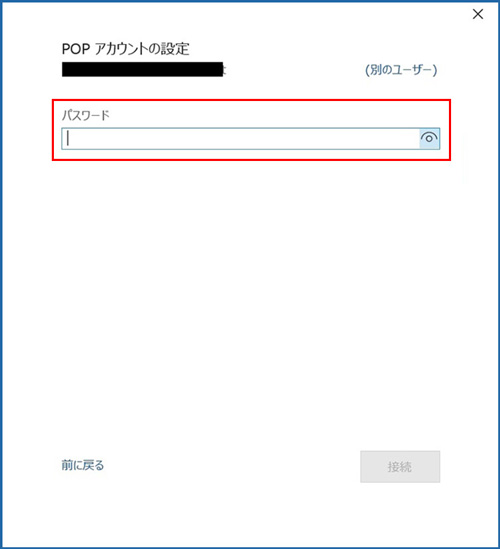
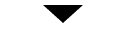
「info@demo.ocnk.netを追加しています」「準備しています」と表示されますので[キャンセル]をクリックしてください。
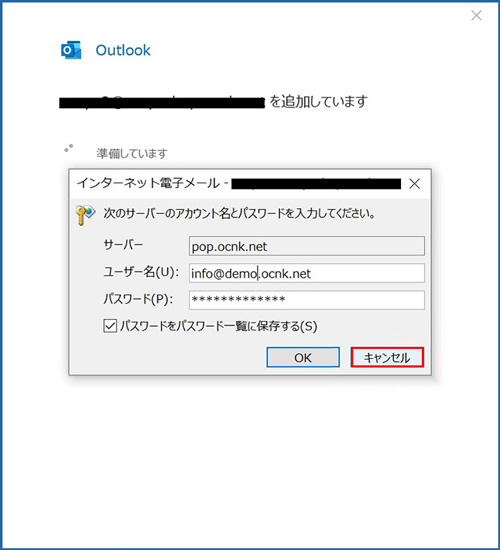
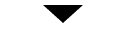
「問題が発生しました」と表示されますので[アカウント設定の変更]をクリックしてください。
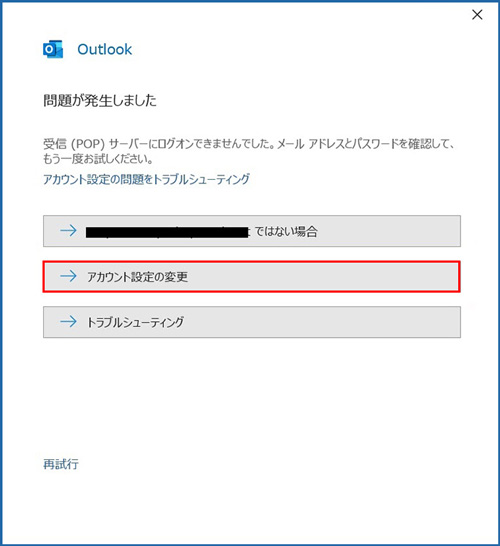
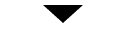
下記内容を入力し[次へ]をクリックします。
| 受信メール | サーバー:[基本設定]→[メールアドレス設定]→[メールアドレス作成]→[説明欄を開く]をクリックした箇所に記載している[受信メールサーバ(POP3)]を入力します。 例:pop2.ocnk.net このサーバでは暗号化された接続(SSL/TLS)が必要:チェックあり ポート:995 セキュリティで保護されたパスワード認証(SPA)でのログオンが必要:チェックなし |
| 送信メール | サーバー:[基本設定]→[メールアドレス設定]→[メールアドレス作成]→[説明欄を開く]をクリックした箇所に記載している[送信メールサーバ(SMTP)]を入力します。 例:pop2.ocnk.net ポート:465 暗号化方法:SSL/TLS セキュリティで保護されたパスワード認証(SPA)でのログオンが必要:チェックなし |
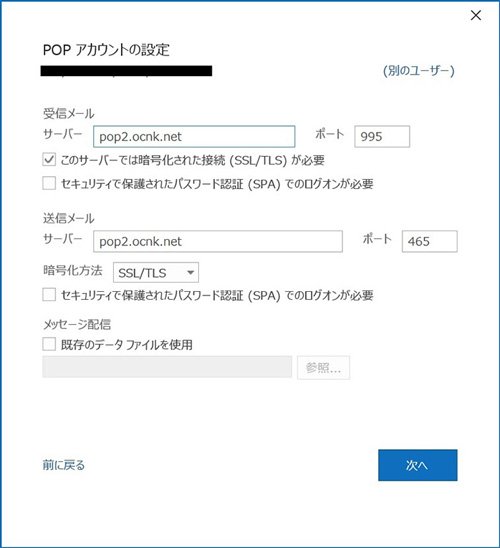
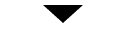
最後にもう一度、パスワード入力画面が開きますので[接続]をクリックして完了します。