管理画面から受注情報を登録したい
【受注管理】→【受注一覧と明細】画面で、受注情報を登録することが可能です。
電話注文を受けられたり、お客様がショップで購入できない場合などにご利用ください。
「新しく受注情報を登録する」をクリックし、次画面へ進んでください。
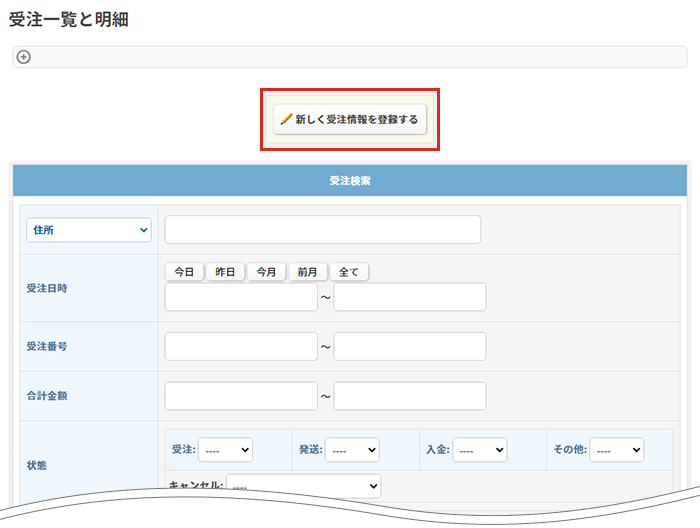
購入者情報やお支払い方法など必要事項を設定します。
ポイント機能やクーポン機能を有効に設定されている場合は、そちらも必要に応じて設定してください。
購入者情報については、会員登録されていない場合、「新規登録」にチェックをつけ、その下段の名前や住所などを入力してください。
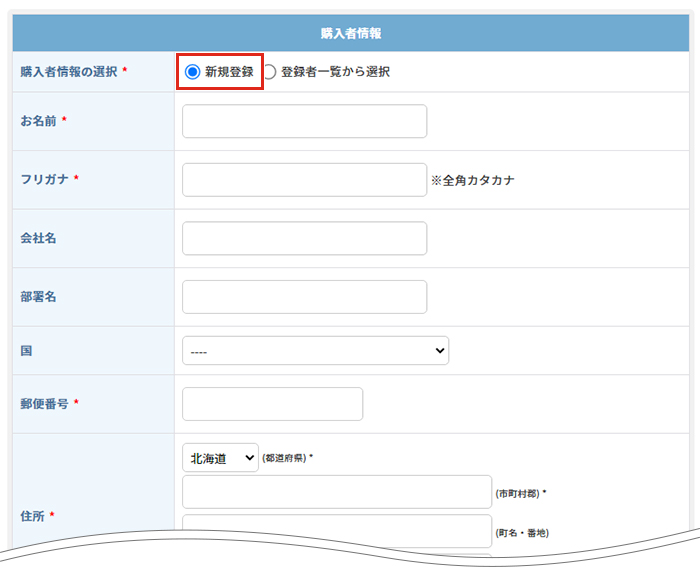
すでに会員登録済みの場合は、「登録者一覧から選択」にチェックをつけ、登録者名を入力し「絞り込む」をクリックしてお客様情報を反映させるか、 ドロップダウンメニューより登録者を選択し「更新する」をクリックしてお客様情報を反映させてください。
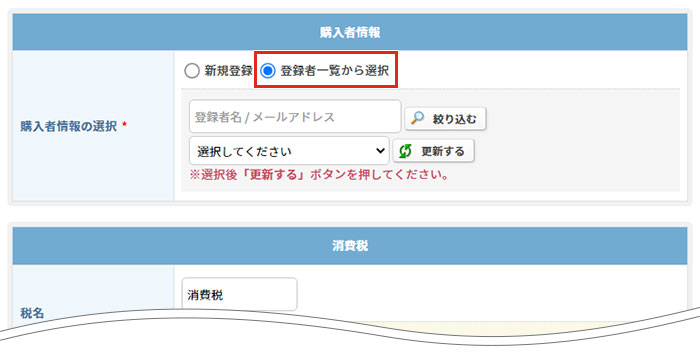
クレジットカード決済やコンビニ決済など、決済代行会社を経由する決済方法をこちらで選択しても、決済代行会社へ連動していないため請求データは送信されません。
ポイント機能を有効にしていても、ポイントは自動で反映されません。
購入ポイントを付与する場合は、「保有合計ポイント」で変更するか、【登録者情報】よりポイントを付与してください。
◆ポイントの発行と修正方法
https://www.ocnk.net/faq/index.php?action=faq&id=359商品を選択し、お届け先情報を設定します。
用途・オプション、送料オプション項目などを有効にしている場合は、そちらも必要に応じて設定してください。
商品は「新しく受注商品を追加する」をクリックした別画面より選択してください。
「新しく受注商品を追加する」をクリックして、複数の商品を選択できます。
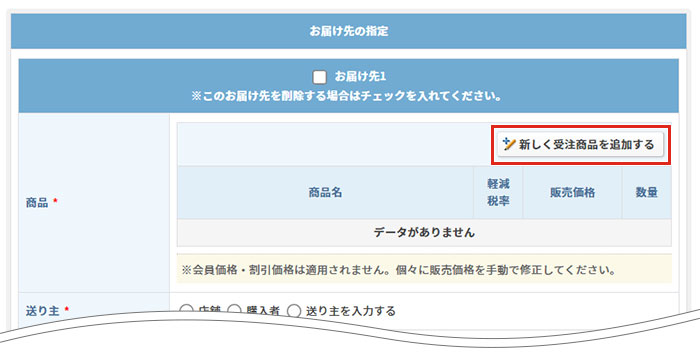
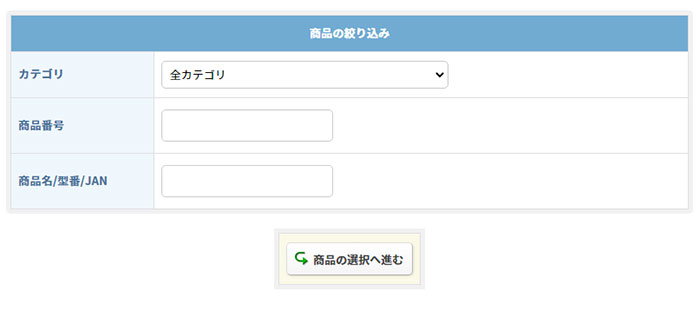
送り主とお届け先については、通常は
送り主:店舗
お届け先:ご注文者にお届け
にチェックをつけることになりますが、異なる場合は「購入者」または「送り主を入力する」や「お届け先を入力する」にチェックをつけて、それぞれの情報を入力してください。
※購入者を登録者から登録し「お届け先一覧」にお届け先情報を登録されている場合、「登録者一覧から選択」より登録済みのお届け先を選択することも可能です。
お届け先が複数になる場合は、「新しくお届け先と商品を追加する」をクリックすると「お届け先2」が表示されますので、そちらで同様に追加の情報を入力してください。
発送方法と送料は連動していません。
管理画面に登録している発送方法を入力しましても、自動で送料は反映されませんので、必ず送料欄で送料等を設定をしてください。
管理画面で受注情報を作成した場合、受注確認メールは送信されません。
受注確認メールを送信したい場合は、メールマネジメントを使用し、手動でメールを送信してください。
◆メールマネジメントの使い方
https://www.ocnk.net/faq/index.php?action=faq&id=901