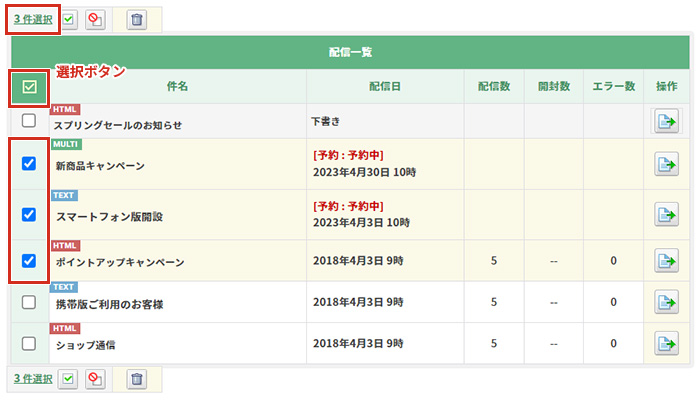メールマガジン/メールマガジンプラスの配信手順:過去の購入者
「管理画面」→「マーケティング」→「メールマガジン設定」画面に進んでください。
「新しくメールマガジンを登録する」ボタンをクリックしてください。
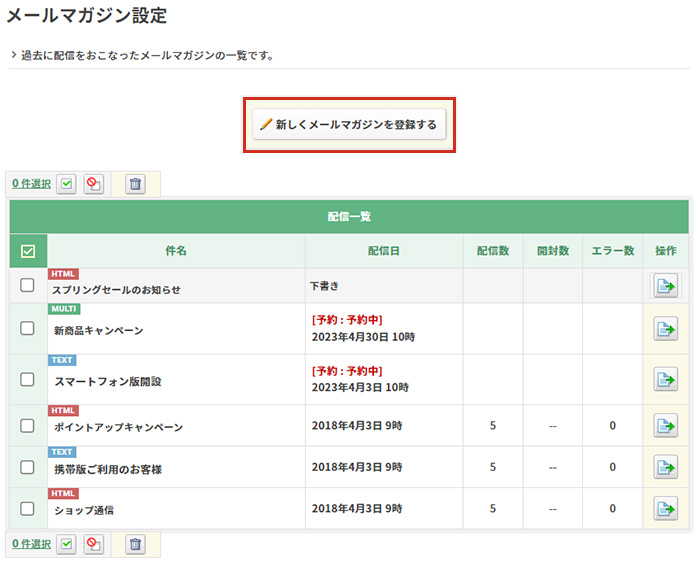
※画像内の赤・青・緑のアイコン・配信予約・開封数は、メールマガジンプラスでご利用いただけます。
メールマガジンプラスを利用するにはおちゃのこオフィスの契約が必要です。 ![]()
メールマガジン登録画面が表示されます。
- [配信予定数]には、配信対象の読者数が表示されます。
- [配信区分]で[過去の購入者]を選択してください。
- [対象メールアドレス]でPC/携帯(スマートフォン)メールアドレスを選択してください。
- [過去の購入者]で条件を絞り込んでください。※STEP2を参照ください。
- [メール形式]でテキスト形式/HTML形式/マルチパート形式を選択してください。
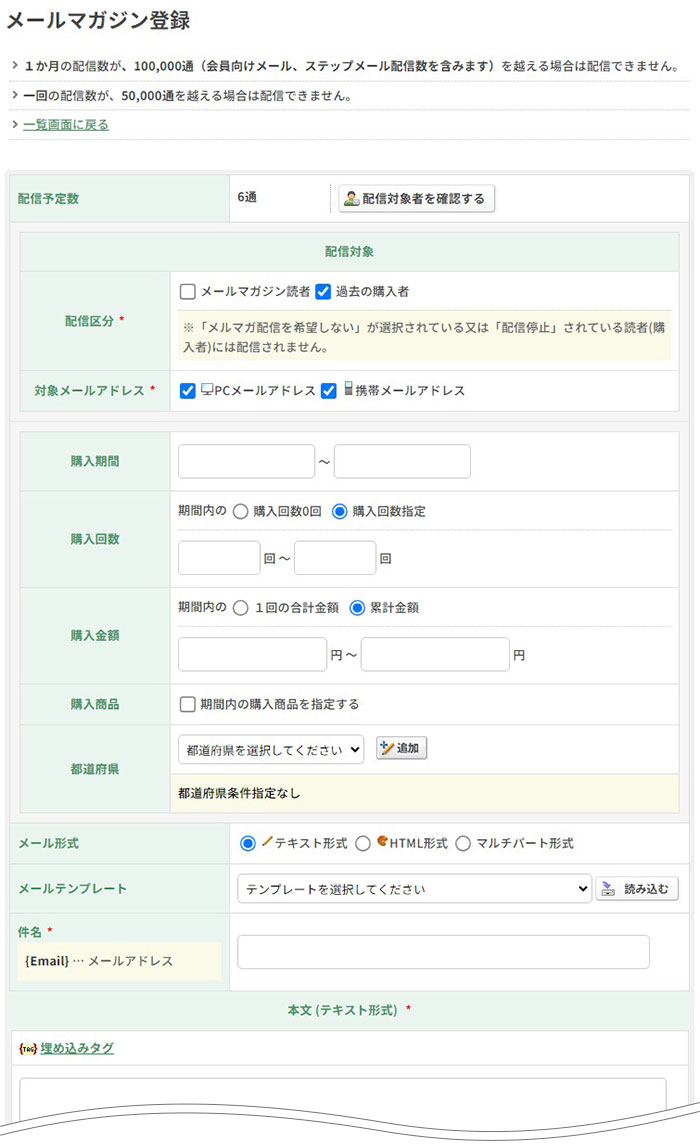
配信予定数欄の「配信対象者を確認する」ボタンをクリックすると配信対象者を表示できます。
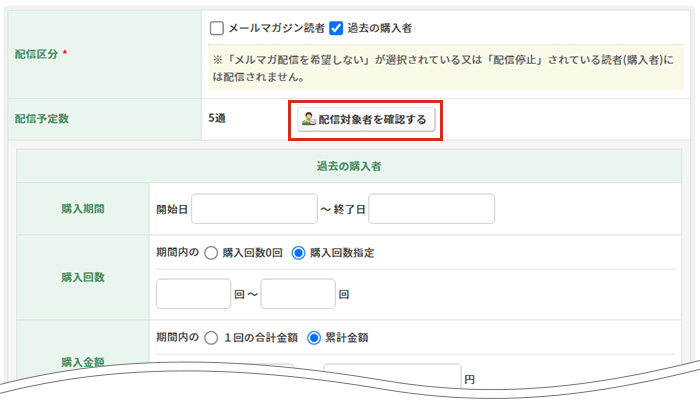
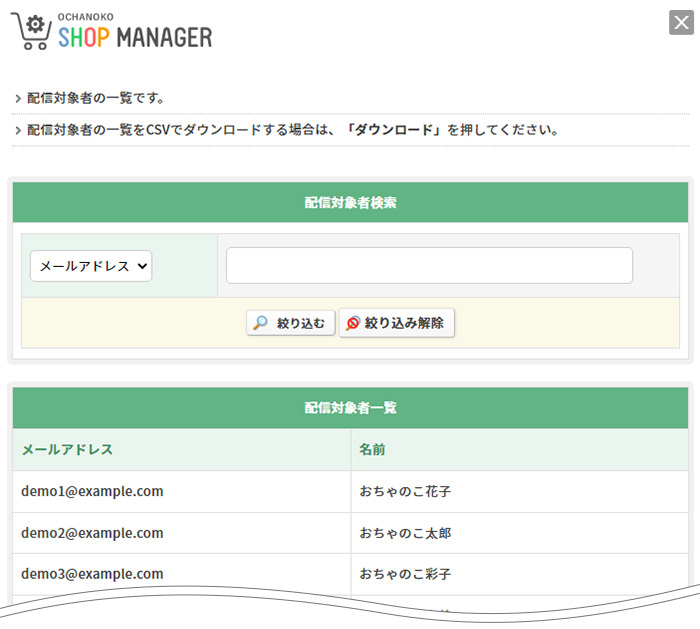
[過去の購入者]に配信を行う場合、メールマガジンプラスでは、条件の絞り込みが可能です。
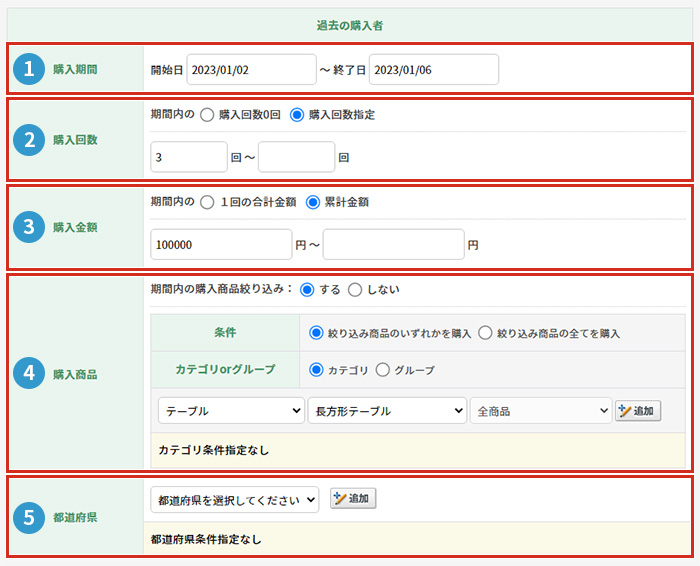
過去の購入者の検索および集計は、メールアドレス単位となります。
例)
| 購入日 | メールアドレス |
| 2022年11月10日 | guest@example.com (ゲスト) |
| 2022年11月30日 | guest@example.com (ゲスト) |
| 2022年12月10日 | entry@example.com (会員ID100 ) |
| 2022年12月31日 | entry@example.com (会員ID100 ) |
購入期間:2022年11月1日~2022年12月31日
購入回数:2回 ~
配信対象は、guest@example.com と entry@example.comになります。
年月日で購入期間での絞り込みが可能です。開始日と終了日を設定してください。
※「購入回数0回」選択時は、購入期間の入力が必須です。
指定した期間内の購入回数で絞り込みができます。
「購入回数0回」選択時は、購入期間の入力が必須です。
※「購入回数指定」選択時で、開始回数が未入力の場合は、購入回数1回以上が対象となります。
| 購入回数指定 | ||
| 開始 | 終了 | 対象 |
| (空) | (空) | 1回~ |
| 0 | (※1) | エラー |
| (※1) | 0 | エラー |
| (空) | 2 | 1~2回 |
| 1 | 1回~ | |
(※1)入力内容を問わない
例)2022年に購入されなかった人を絞り込む場合
| 購入期間 | 購入回数 |
| 2022/01/01~2022/12/31 | 0回 |
1回の合計金額、累計金額での絞り込みができます。
1回の合計金額:購入期間内の1回の受注金額(商品金額+送料+その他手数料を含む)が対象となります。
累計金額:購入期間内の削除、キャンセルを除く全受注の累計金額が対象となります。
カテゴリ、グループ、商品での絞り込みが可能です。
絞り込みを行う場合は、「期間内の購入商品絞り込み」欄の「する」を選択してください。選択欄が表示されます。
「条件」欄で「絞り込み商品のいずれかを購入」「絞り込み商品の全てを購入」の選択ができます。
「カテゴリorグループ」欄にて指定ができます。
「カテゴリorグループ」欄にて、カテゴリもしくはグループを指定できます。
商品を指定する場合は、プルダウンメニューから指定します。
メインカテゴリ、サブカテゴリ、商品または、グループ、商品から絞り込み「追加」ボタンをクリックしてください。
メインカテゴリ、サブカテゴリ、グループ、商品は複数選択可能です。
選択から外す場合は「削除」リンクをクリックしてください。
選択時の対象商品については下記の表をご覧ください。
| 選択対象商品 | |||
| メインカテゴリ | サブカテゴリ | 商品 | 対象 |
| メインカテゴリ選択 | 全サブカテゴリ | 全商品 | 選択メインカテゴリに含まれる全商品 |
| メインカテゴリ選択 | サブカテゴリ選択 | 全商品 | 選択サブカテゴリに含まれる全商品 |
| メインカテゴリ選択 | サブカテゴリ選択 | 商品選択 | 選択した商品 |
| グループ | 商品 | 対象 | |
| グループ選択 | 全商品 | 選択グループに含まれる全商品 | |
| グループ選択 | 商品選択 | 選択した商品 | |
購入回数、購入期間内の累計金額、購入期間内1回の合計金額の絞り込み仕様は、下記のようになっておりますので、お間違えないようにお願い致します。
購入期間:2012年6月1日~2012年6月30日、購入回数:3回、商品Aの場合
×期間内に商品Aを3回買った方
○購入期間内に3回購入し、3回の購入に商品Aが1つでも含まれる方
購入期間:2012年6月1日~2012年6月30日
購入期間内の累計金額:10,000円~50,000円
○購入期間内の全受注の累計金額が10,000円~50,000円の方
購入期間:2012年6月1日~2012年6月30日
購入期間内の1回の合計金額:10,000円~50,000円
○購入期間内に10,000円~50,000円の受注が1回でもある方
都道府県で絞り込み可能です。
リストから選択し、「追加」ボタンをクリックしてください。
都道府県は、複数選択可能です。
選択から外す場合は、「削除」リンクをクリックしてください。
[メール形式]で[テキスト形式]を選択してください。
メールマガジン過去の購入者向けのテキスト形式で作成したテンプレートが[メールテンプレート]の選択リストに表示されます。利用するテンプレートを選択し「読み込む」ボタンをクリックしてください。
テンプレートを利用しない場合は、[件名]と[本文]を入力してください。
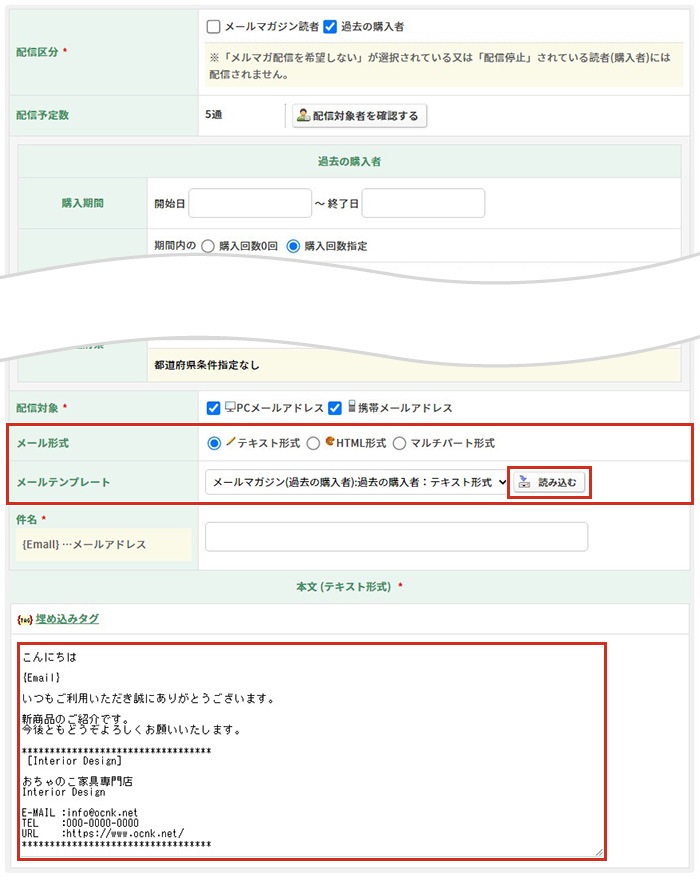
埋め込みタグは、「埋め込みタグ」というリンクをクリックすると表示されます。
表示された埋め込みタグリストは、ドラッグして移動することも可能です。
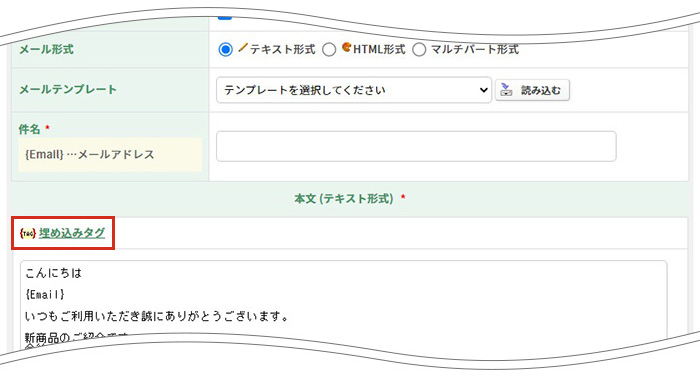
メール区分によって利用できる埋め込みタグが異なります。
詳細は下記のFAQをご覧ください。
※携帯メールアドレスで受信した場合、機種によってはHTML形式では正常に表示されない場合があります。
マルチパート形式でのご利用をおすすめいたします。
メールマガジン過去の購入者向けのHTML形式で作成したテンプレートが[メールテンプレート]の選択リストに表示されます。
利用するテンプレートを選択し「読み込む」ボタンをクリックしてください。
テンプレートを利用しない場合は、[件名]と[本文]を入力してください。
画像は、右上の画像追加欄の「参照」ボタンまたは、「画像専用管理画面より画像を登録する」ボタンから挿入することができます。
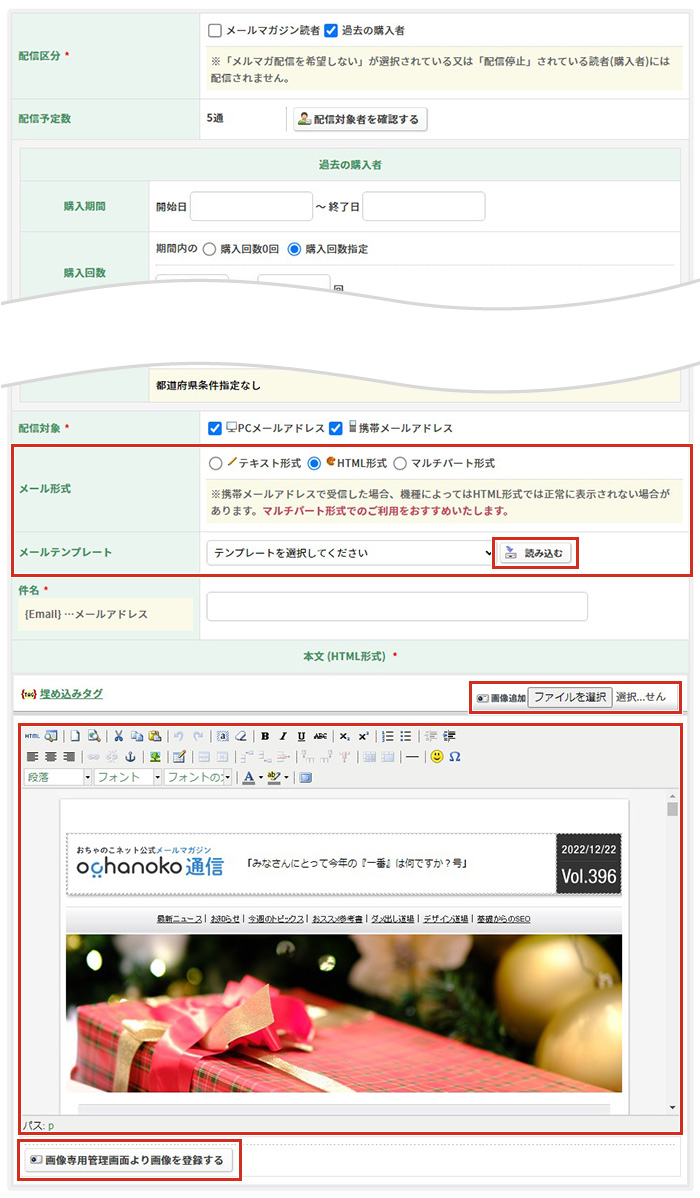
HP作成ソフト等で作成したhtmlソースをそのまま利用する場合は、下記のように「HTMLのソースを編集」ボタンをクリックしてください。
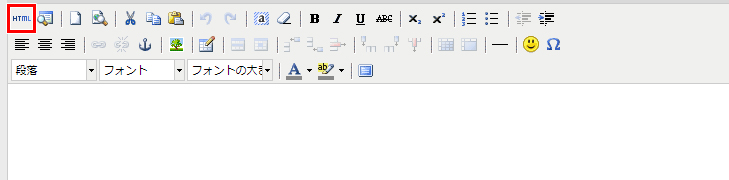
[HTMLのソースエディタ]が表示されますので、こちらに貼り付けていただき、「更新」ボタンをクリックしてください。
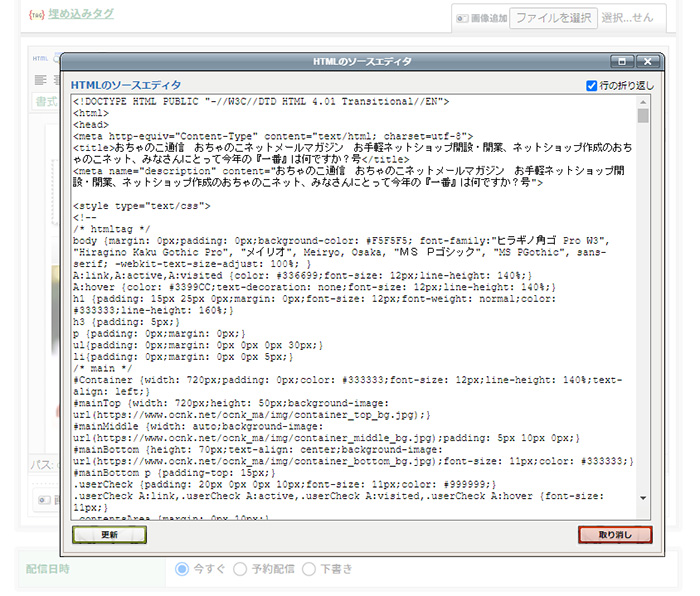
マルチパート形式は、テキスト形式とHTML形式のメールを同時に送信する形式となります。
メーラー設定でHTML形式メールを表示できない設定にしている場合などに、テキスト形式のメールを表示させる場合などに有効です。
[メール形式]で[マルチパート形式]を選択してください。
マルチパート形式を選択した場合は、上記でも説明した、テキスト形式用の入力欄とHTML形式用の入力欄がどちらも表示されます。
下部のHTML形式のメールは、画像追加、htmlタグの挿入が可能です。
メールマガジン過去の購入者向けのマルチパート形式で作成したテンプレートが[メールテンプレート]の選択リストに表示されます。
利用するテンプレートを選択し「読み込む」ボタンをクリックしてください。
テンプレートを利用しない場合は、[件名]と[本文]を入力してください。
HTML形式の画像は、右上の画像追加欄の「参照」ボタンまたは、「画像専用管理画面より画像を登録する」ボタンから挿入することができます。
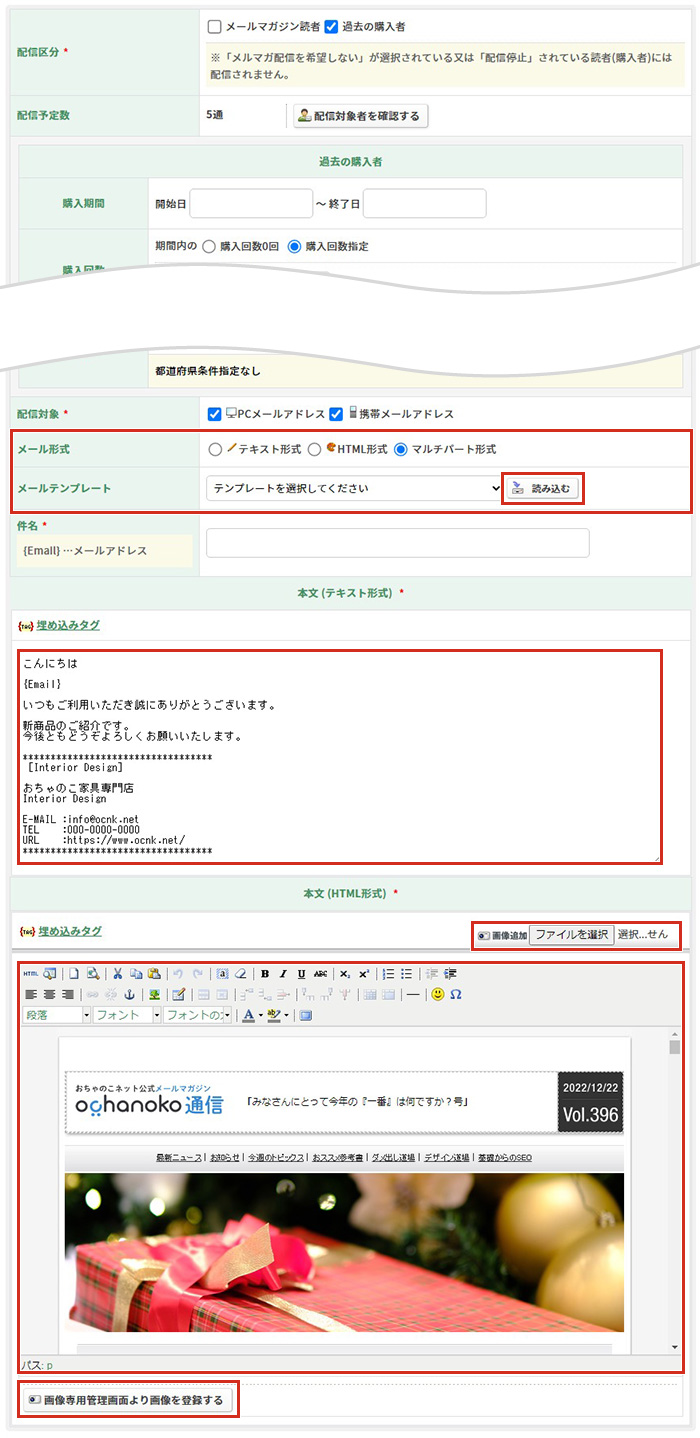
[配信日時]を選択してください。
[今すぐ]/[予約配信][下書き]が可能です。
設定内容を確認のうえ、すぐに配信する場合は、[今すぐ]を選択してください。
設定した日時に配信する場合は、[予約配信]を選択し、日時を設定してください。
下書きとして保存する場合は、 [下書き]を選択してください。
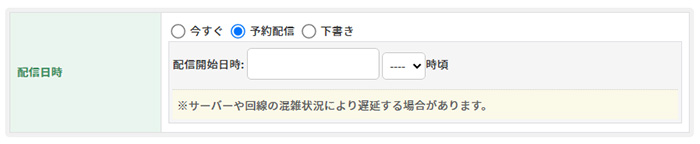
テストメールを送信する場合は、「担当者にテストメールを配信する」ボタンをクリックしてください。
担当者宛にメールが送信されます。
[今すぐ] を選択して「配信する」ボタンをクリックすると確認ダイアログが表示され、OKを選択すると、配信します。
[予約配信] を選択して「予約配信する」ボタンをクリックすると予約配信されます。
[下書き] を選択して「保存する」ボタンをクリックすると保存されます。
送信したメールマガジンは、[メールマガジン設定画面]に一覧で表示されます。
配信日時が[今すぐ]の場合は、即時配信されます。
予約の場合は、一覧に[予約:予約中]と表示されます。
また、予約の場合、送信後には、[予約:送信済み]と表示されます。
| 状態 | 配信日の表示 |
| 下書き | 下書き |
| 予約中 | [予約:予約中]と配信予約日時 |
| 予約配信後 | [予約:送信済み]と配信日時 |
| 今すぐ | 配信時間帯 |
- 予約を解除する場合は、予約中のメルマガを「削除する」ボタンから削除してください。
- 予約日時が1時間を切っていない場合
編集が可能です。 編集したい場合は、一覧の「詳細を見る」ボタンをクリックしてください。
- 予約日時が1時間を切っている場合
編集はできません。別途作成し不要なメールマガジンを削除して対応してください。
例)予約日時を1月1日14時と設置している場合
1月1日12時59分までなら編集可能
1月1日13時0分から編集不可
一覧には、メール形式によってアイコン画像が表示されます。
内容を確認する場合は、操作欄の![]() 「詳細を見る」ボタンをクリックしてください。
「詳細を見る」ボタンをクリックしてください。
削除する場合は、一括チェックを利用ください。一番左列に「選択」欄がございます。
チェックボックスにチェックを入れ![]() (※削除ボタン)をクリックして下さい。
(※削除ボタン)をクリックして下さい。
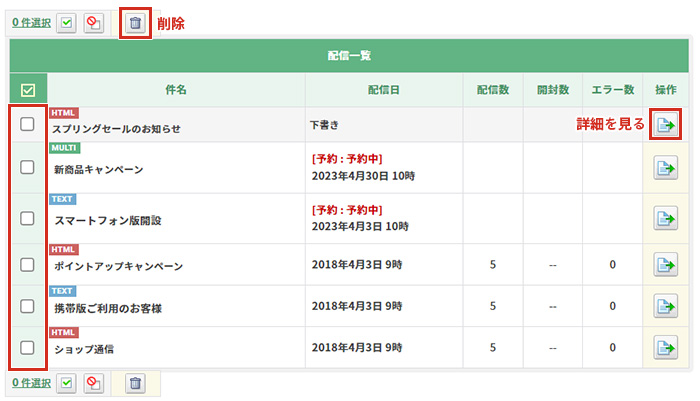
各設定処理は、ページ単位となります。1ページ目で5件選択、2ページ目で5件選択し2ページ目でアイコンをクリックした場合、処理されるのは、2ページ目の5件のみとなります。
1ページ目のチェック項目については、チェック状態が維持されます。
キーボードの「Shiftキー」を押した状態で選択すると複数チェック、解除することができます。
1番上のチェックボックスをチェック「shiftキー」を押しながら、4番目のチェックボックスをチェックすると。1~4番目全てにチェックが入ります。
▼チェック項目が引き継がれる
・ページ送りにてページを移動した場合
・「内容変更」 ボタンから内容変更し「一覧画面に戻る」で戻った場合
チェック項目が解除されるタイミング
・![]() [選択解除ボタン]をクリックした場合
[選択解除ボタン]をクリックした場合
・他のページへ遷移した場合
※ブラウザの戻るで戻った場合、解除される場合があります。
「3件選択」のメールマガジンまたは、ヘッダーの
選択のみ表示の場合は、ページ送りはせず、全ページの選択しているメールマガジンが1ページで表示します。
再度、クリックすると全表示に戻すことができます。