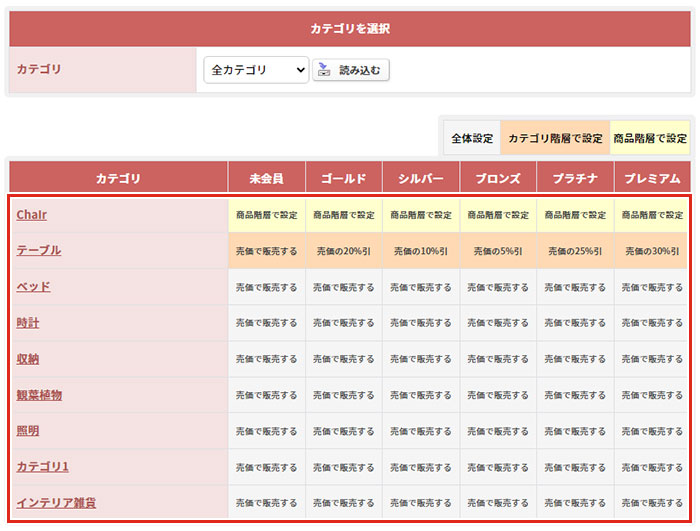会員制限の設定はどうすればいいのですか?
下記手順にて設定いただけます。
【受注管理】→【登録者管理】→【会員グループ設定】ページより、会員グループを作成します。
作成したい会員グループ名を入力して「登録する」をクリックすると、作成した会員グループが表示されます。
会員グループは20個まで作成いただけます。
※会員グループを作成していない状態では、お客様情報を登録済みのお客様は「未会員」グループに所属されています。
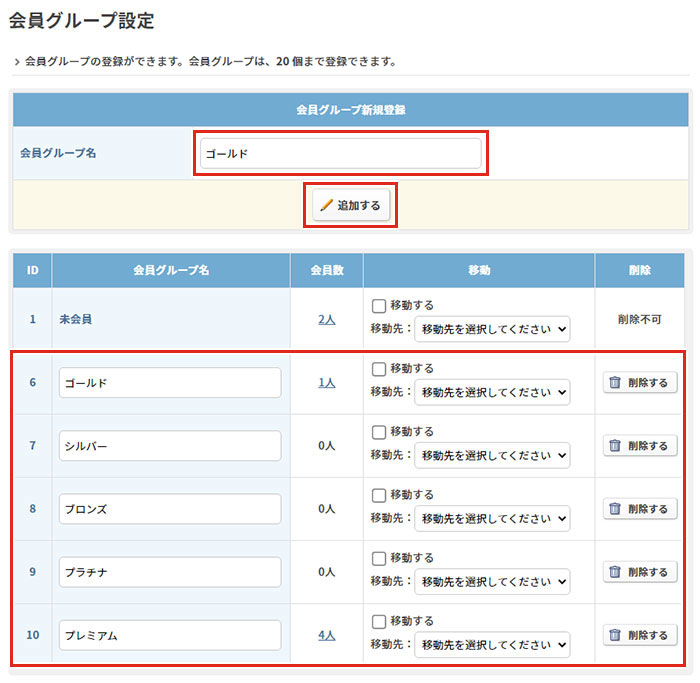
会員グループ設定の「マイページ」にて、会員グループ名を "表示する" に設定した場合、会員ログイン時にショップページにて会員グループが表示されます。
「新規登録の会員グループ設定」では、会員登録時にどのグループに登録するかを設定できます。
会員登録時に、登録済みの会員グループに自動的に登録されるようにしたい場合は、該当の会員グループを選択して「設定処理を完了する」をクリックしてください。
初期値は「未会員」グループが選択されています。
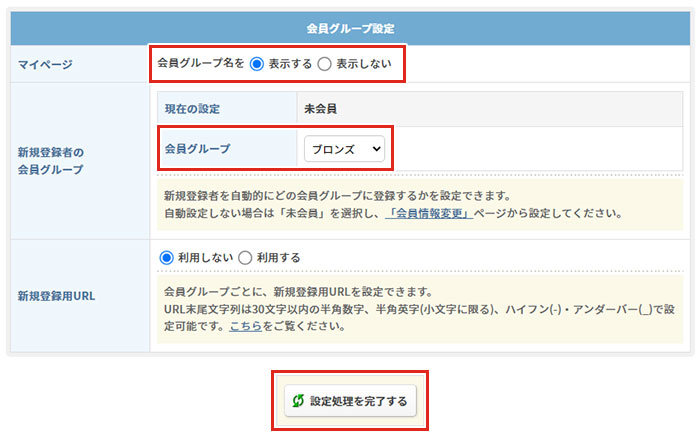
グループ内の会員を一括で別グループへ移動する方法と、会員個別に別グループへ移動する方法がございます。
「会員グループ設定」にて移動させたい会員グループの「移動する」にチェック を入れて移動先の会員グループを選択し、
「設定処理を完了する」をクリックしてください。
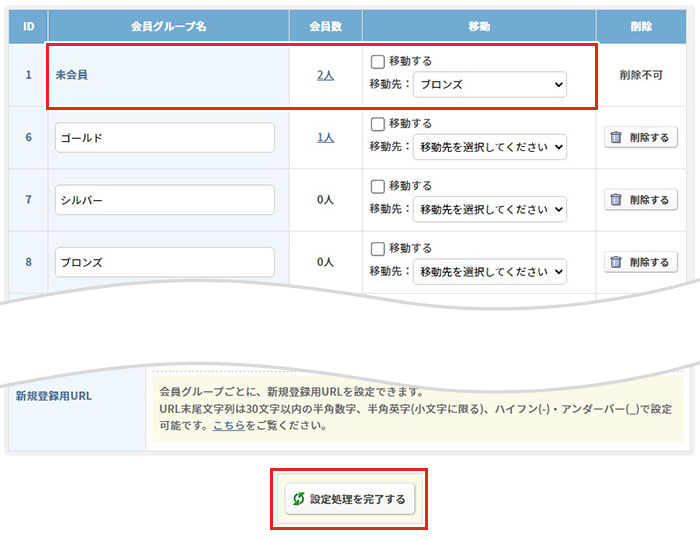
【受注管理】→【登録者一覧】画面にて移動したい会員の「詳細を見る」をクリック→「登録者情報を変更する」をクリックしたページの
「登録者の会員グループ」の個所より任意のグループを選択し、「設定処理を完了する」をクリックしてください。
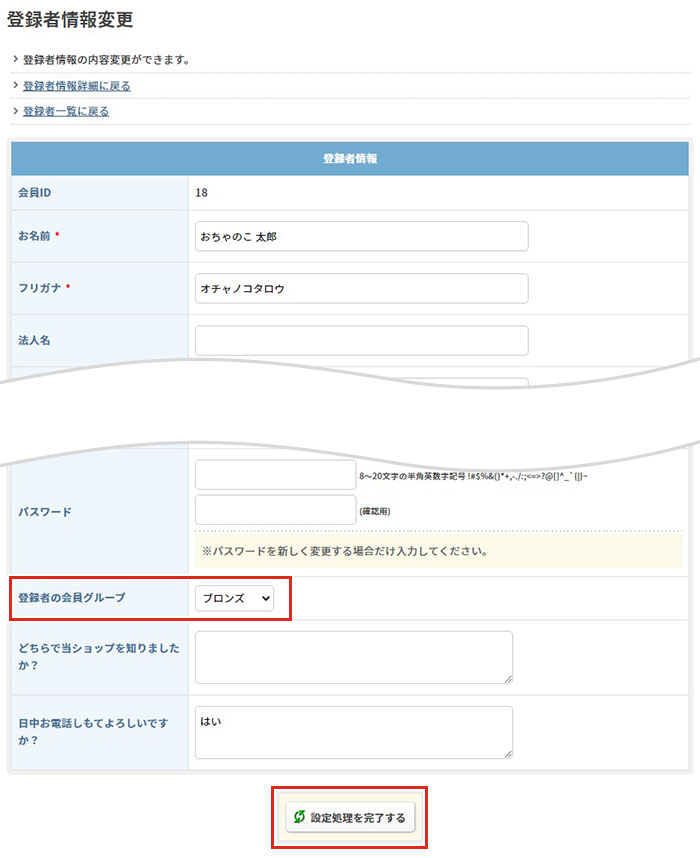
【商品管理】→【割引・会員制限設定】→【会員制限設定】に進んでください。
会員制限設定を「利用する」に設定し、会員グループごとに「商品価格の表示」を設定してください。
オーダーメイド設定利用時の追加金額に割引を適用しない場合[オーダーメイド追加金額に割引を適用しない]にチェックを入れてください。
未会員グループの「ショップへのアクセス(可/不可)」を設定できます。
ショップへのアクセスが不可で、会員の新規登録やお問い合わせを許可する場合は [会員の新規登録を許可] [お問い合わせを許可] にチェックをつけてください。
設定後、「設定処理を完了する」をクリックしてください。
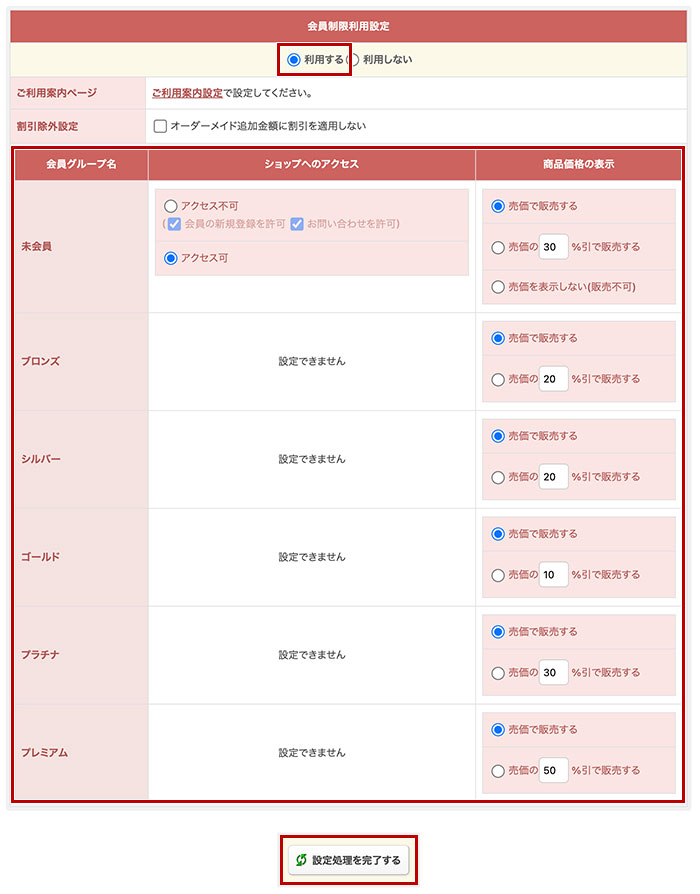
【商品管理】→【割引・会員制限設定】→【全体割引設定】にて全体割引を設定している場合、全体割引設定が優先されるため、会員制限設定での割引設定は無効となります。
カテゴリ単位、商品単位で会員グループの設定をすることが可能です。
【カテゴリ単位で設定】
カテゴリ単位でアクセス、割引設定を設ける場合は、【商品管理】→【割引・会員制限設定】→【会員制限設定】→【会員制限利用設定】で "利用する" に設定いただければ、
商品管理の「カテゴリ別会員制限設定」メニューが表示されますので、そちらで各カテゴリ単位で設定することができます。
【商品管理】→【割引・会員制限設定】→【カテゴリ別会員制限設定】にて、設定したいカテゴリを選択して「読み込む」にて表示し、
「以下に個別設定する」にチェックをつけて、各会員グループでのカテゴリ表示や割引を設定してください。
「カテゴリの表示」を "非表示" に設定すると、その会員グループにはカテゴリが表示されなくなります。
※サブカテゴリ単位で設定することはできません。また、グループ単位で設定することもできません。
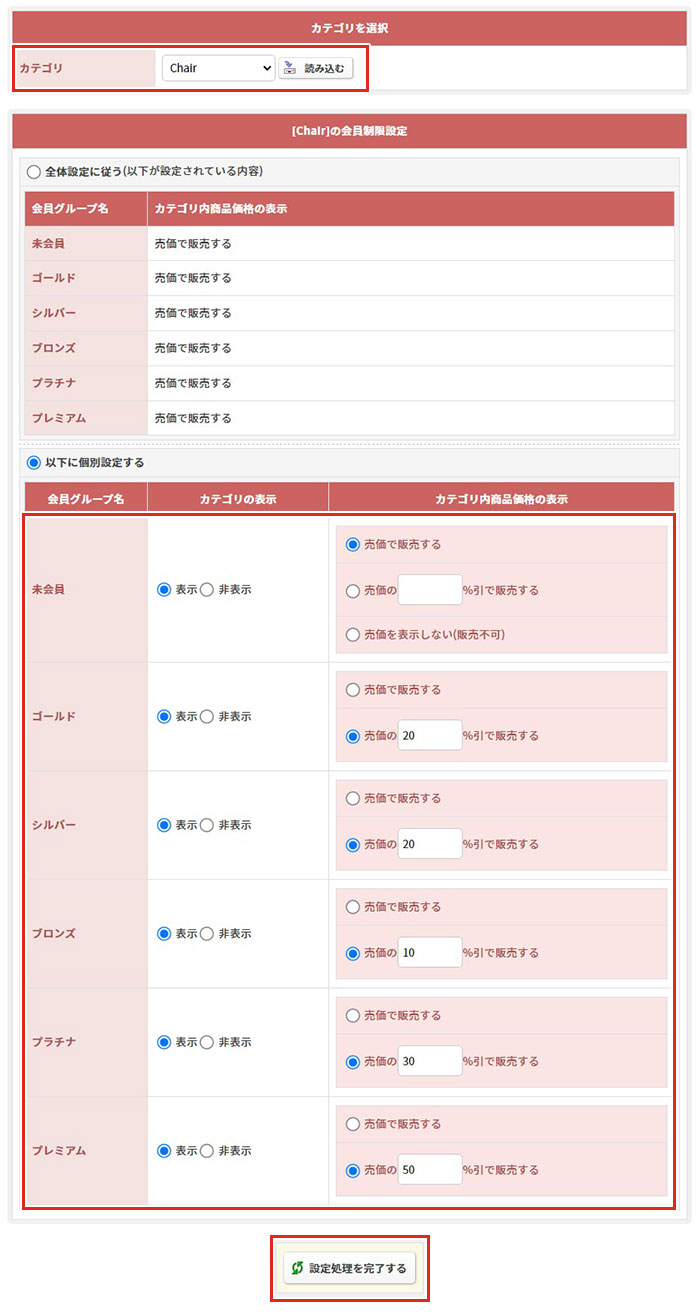
【商品単位で設定】
商品単位でアクセス、割引設定を設ける場合は、【商品管理】→【割引・会員制限設定】→【会員制限設定】→【会員制限利用設定】を "利用する" に設定いただければ、
商品画面に「会員制限設定」という設定欄が表示されますので、そちらで商品単位で設定することができます。
既存商品に設定する場合、【商品管理】→【商品一覧】にて設定したい商品の「内容を変更する」をクリックし、
「会員制限設定」欄にて、「以下に個別設定する」にチェックをつけて、各会員グループでのカテゴリ表示や割引を設定してください。
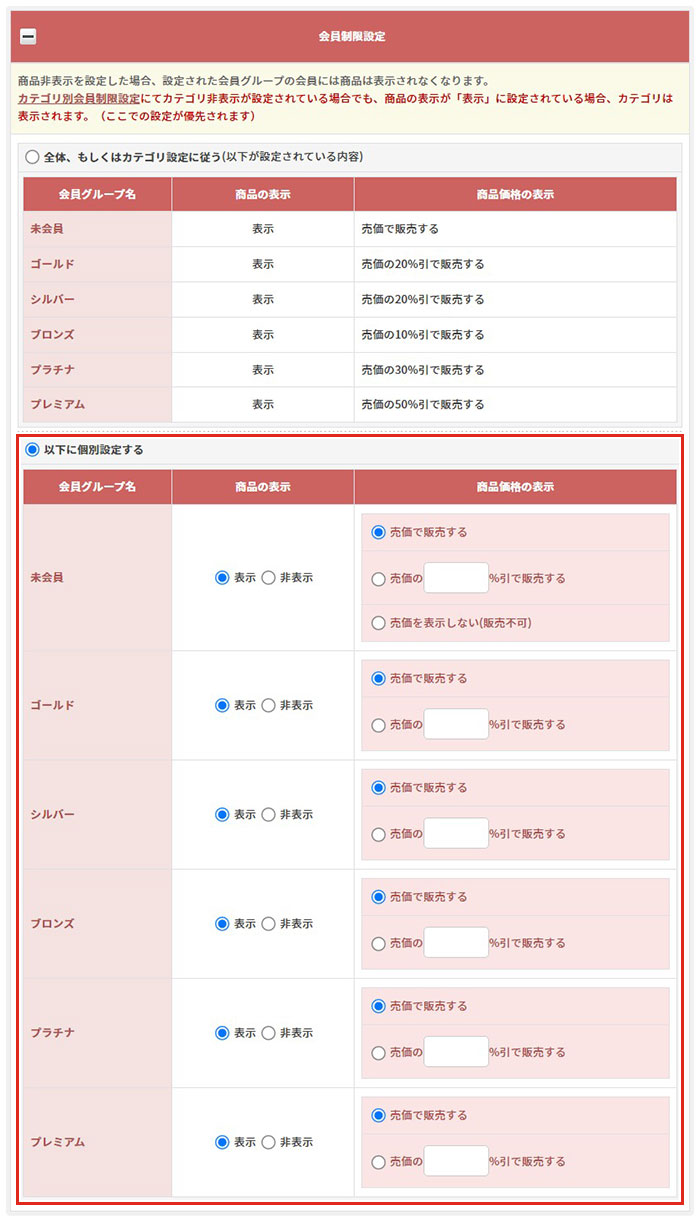
会員制限設定は「全体設定」「カテゴリ設定」「商品個別設定」が可能です。
設定後、【商品管理】→【会員制限設定確認】にて、必ず各設定内容を確認してください。
全体設定はグレー色、カテゴリ階層で設定はオレンジ色、商品階層で設定は黄色で表示されます。