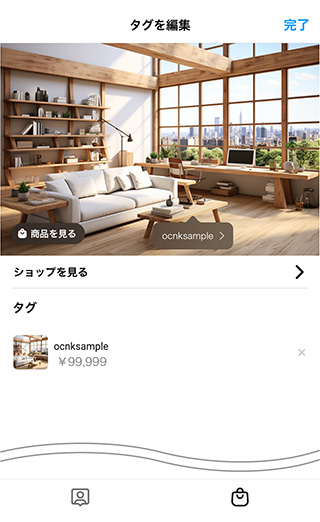インスタグラムでおちゃのこネットの商品をタグ付けする
おちゃのこネットの商品をInstagramでタグ付けするには、商品をFacebookに登録する必要があります。
また、Facebookビジネスマネージャーの登録も必要です。
手順は下記のとおりです。 ※クリックしてそれぞれの説明に移動できます。
↓
2. Instagramでビジネスアカウントに移行、Facebookページをリンク
↓
3. Instagramビジネスアカウントを、Facebookページに紐付け
↓
4. Facebookビジネスマネージャーを登録しFaceboookページを紐付ける
↓
5. Facebookページでカタログ作成
↓
6. カタログから商品登録
↓
7. Facebookでショップを設定する
↓
8. Instagramで商品をタグ付け
ご自身のFacebookにログインし、お店のFacebookページを作成します。
※既にFacebookページをお持ちの場合は、作成する必要はございません。
この操作は、パソコンでもスマートフォンでも行っていただけます。
ご自身のFacebookの「Facebookページ」より追加できます。また下記ページからも追加可能です。
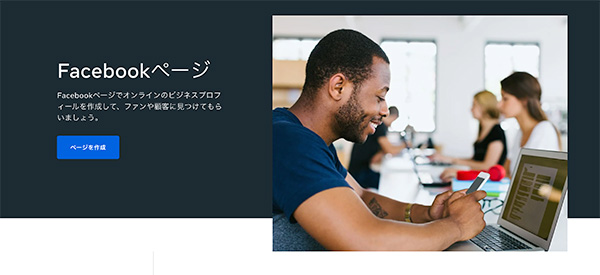
Facebookページの名前やカテゴリを設定します。
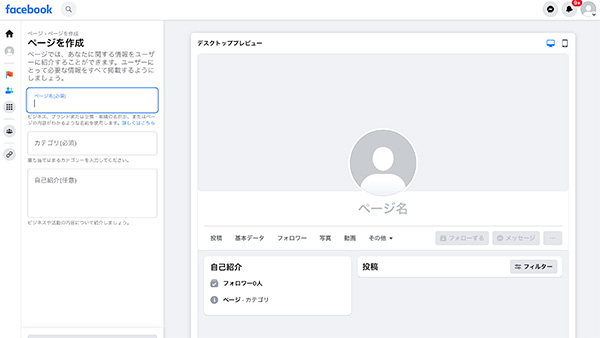
Facebookページの作成が完了したら、次に進んでください。
Instagramをビジネスアカウントに切り替えます。この作業はInstagramのアプリでのみ操作可能です。
アプリでInstagramにログイン後、
1. 画面右下のアイコンよりプロフィール画面を開いてください。
2. 画面右上の3本線をタップしてください。
※端末やバージョンにより表示/操作が異なる場合があります。
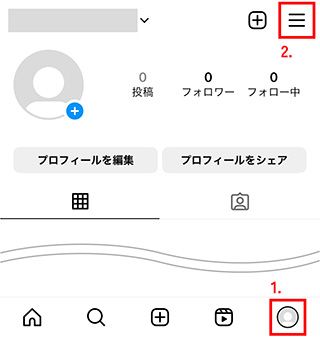
下からメニューが表示されるので「設定とプライバシー」をタップし、「アカウントの種類とツール」をタップしてください。
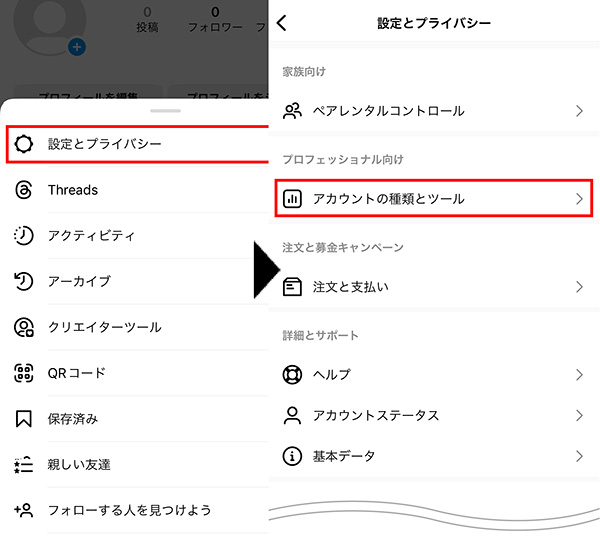
「プロアカウントに切り替える」をタップしてください。
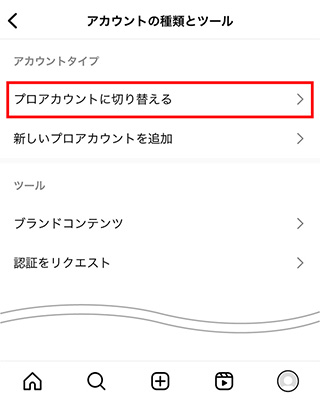
無料のプロアカウントに切り替えよう」→「フォロワーに関する情報をチェック」→「より多くの人にリーチ」→
「新しい連絡オプションを利用できます」→「アカウントセンターを使ってログインを共有」の順に表示されますので、
全て「次へ」をタップして進んでください。
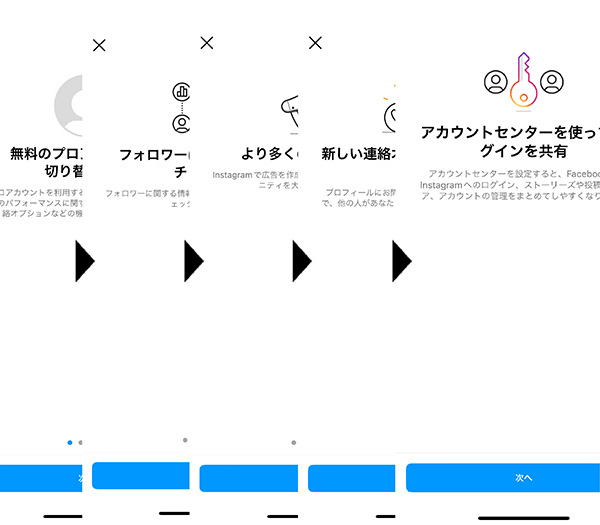
Facebookログイン画面が表示されますのでログインしてください。
作成したFacebookページを選択し、「次へ」をクリックしてください。
表示される登録メールアドレス等を確認し、「完了」をクリックしてください。
※ご自身のFacebookページが表示されない場合は、「ページを作成」よりFacebookページを作成してください。
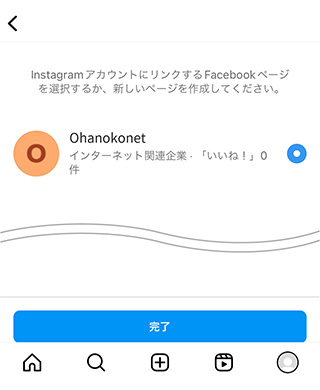
Instagramの設定が完了したら、次に進んでください。
Instagramビジネスアカウントが作成できたら、Facebookに紐付けを行います。
Facebookのページから左サイドメニューの「設定」をクリックしてください。
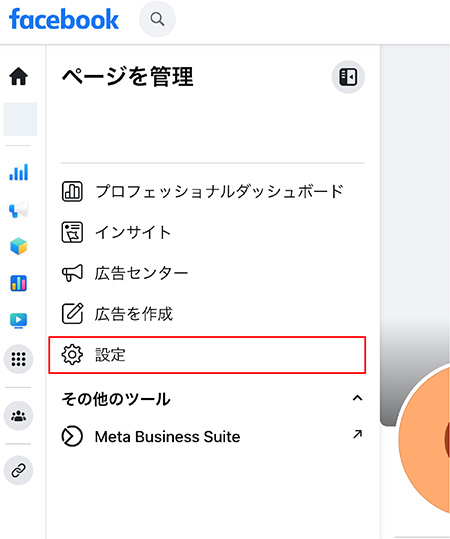
「リンク済みのアカウント」をクリックしてください。
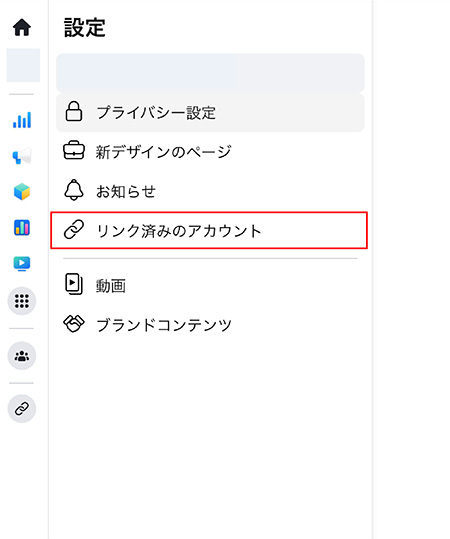
「Instagram」→「アカウントをリンク」のボタンをクリックしInstagramビジネスアカウントの紐付けを行なってください。
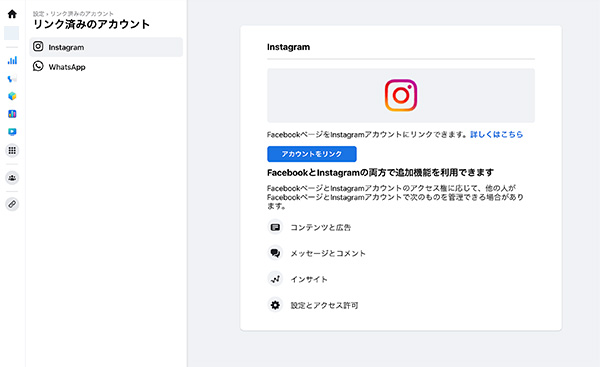
紐付けが完了したらFacebookビジネスマネージャーの登録に進んでください。
Facebookビジネスマネージャーを開き、「アカウントを作成」をクリックしてください。
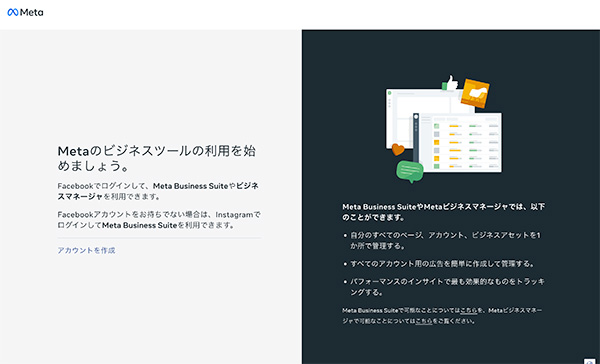
「ビジネスマネージャアカウントを作成」が表示されますので、手順に従って登録してください。
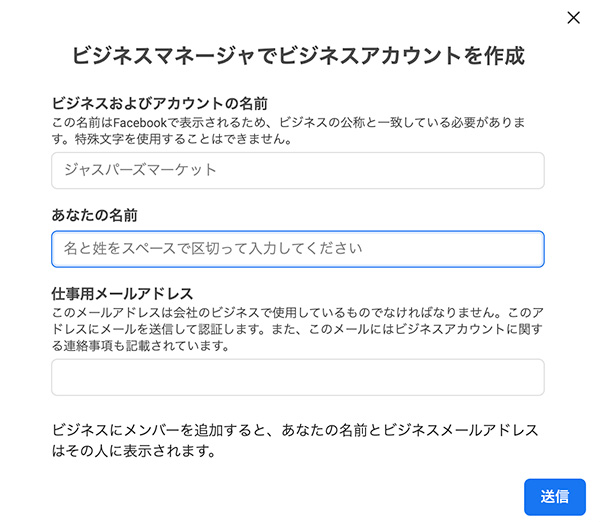
登録が完了しますと、ビジネスマネージャトップページが表示されます。
左サイドメニュー下部の歯車マーク 「設定」ボタンをクリックし、「アカウント」→「ページ」内の右上にある
「ページを追加」ボタンをクリックしてください。
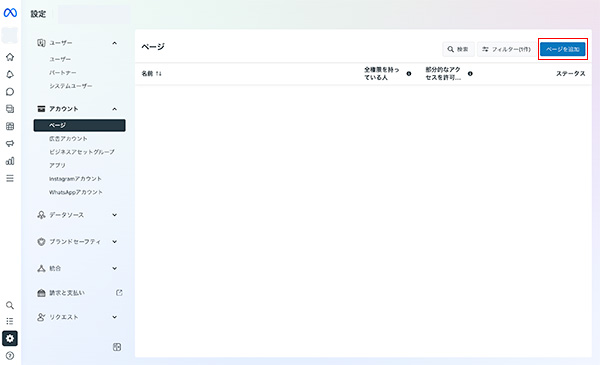
Facebookページを検索する画面が表示されますので、
Instagramと紐付け済みのFacebookページのページ名またはURLを入力し、追加してください。
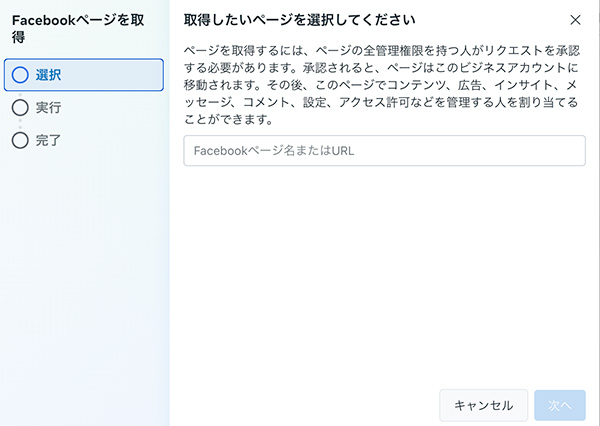
Facebookページと Facebookビジネスマネージャーの紐付けが完了したら、次に進んでください。
Instagramのショップ機能を利用するにはFacebookで販売したいサイトのドメイン認証が必要です。
(1)Facebookビジネスマネージャーのhttps://business.facebook.com/settings/owned-domainsにアクセスします。
「ドメイン」画面が表示されない場合は、「ビジネス設定」→「ブランドセーフィティと適合性」→「ドメイン」に進んでください。
(2)ドメイン名に「○○○.ocnk.net」を入力し、「追加する」をクリックします。
例 共用ドメインの場合:demo.ocnk.net
独自ドメインの場合:example.com
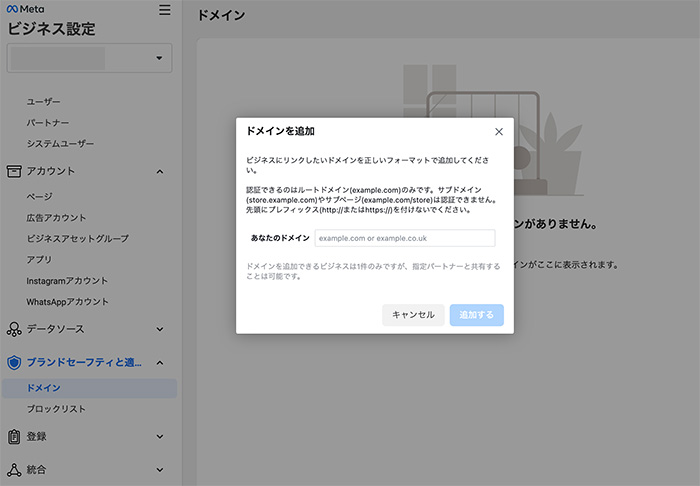
(3)追加後、ページ(Facebookビジネスマネージャー)を更新します。
(4)オプションで「HTMLソースコードにメタタグを追加する」というタブをクリックし、
<meta name="facebook-domain-verification" /> をコピーします。
おちゃのこネット管理画面側の「マーケティング」→「SEO(メタタグ)全体設定」ページの「ヘッダー」欄に貼り付けてください。
Facebookビジネスマネージャーに戻り「ドメインを認証」ボタンをクリックしてください。
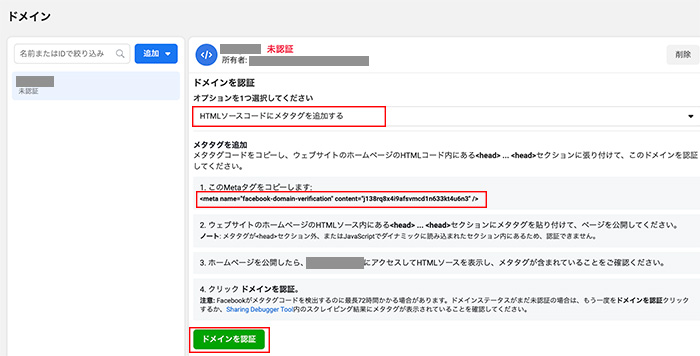
Facebookビジネスマネージャのコマースマネージャからカタログを作成します。
左サイドメニューの「すべてのツール」 をクリックします。
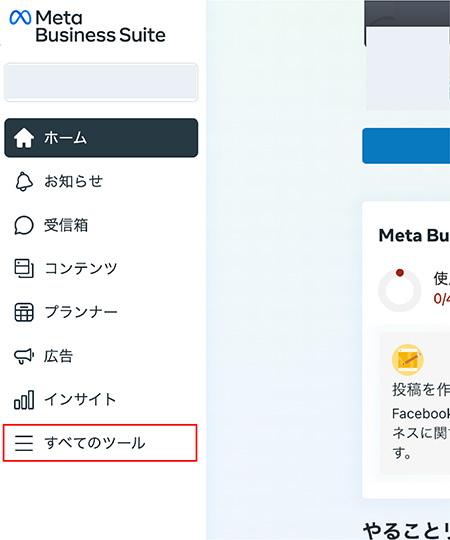
右下の「コマース」をクリックしてください。
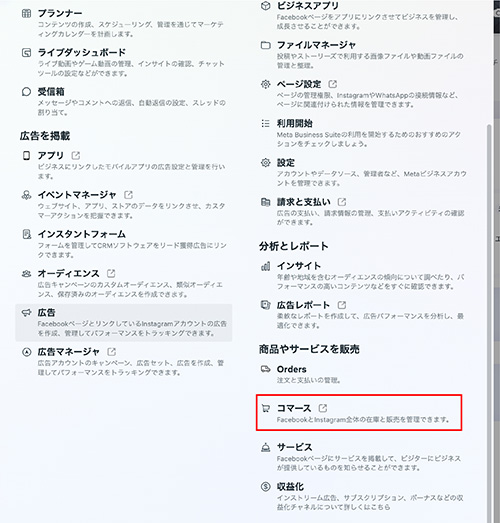
「カタログを追加」のボタンをクリックし、手順に従って入力してください。
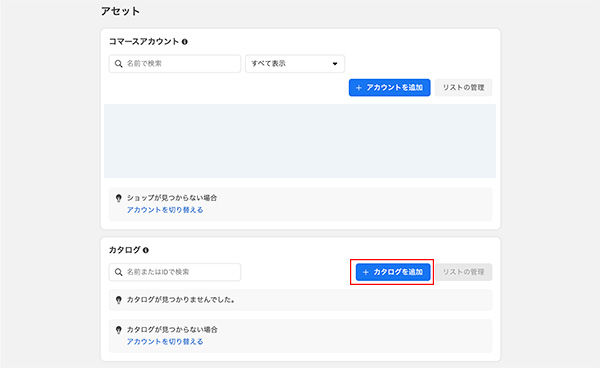
カタログ作成が完了したら、商品登録に進んでください。
Facebookビジネスマネージャのコマースマネージャから登録します。
商品を登録する場合、商品を一つずつ登録する方法と、CSVファイルで一括登録する方法があります。
1.コマースマネージャのカタログ内の「商品」より登録します。
2.右上の 「アイテムを追加」をクリックしてください。
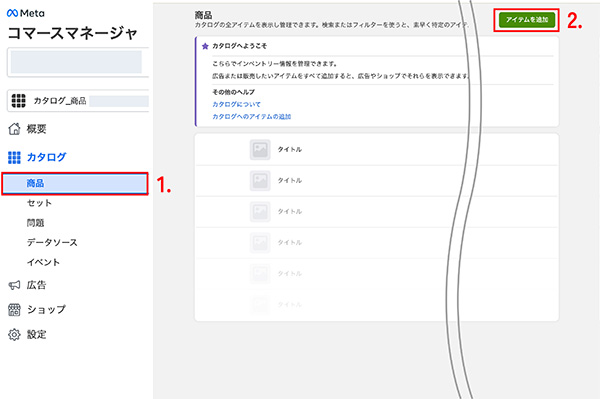
追加方法を「手動」を選択し「次へ」クリックしてください。
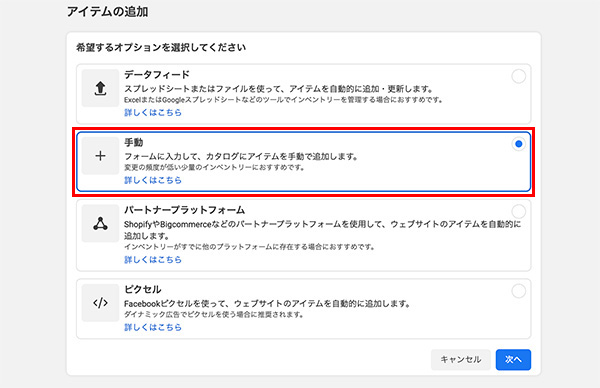
商品登録画面が表示されますので、おちゃのこのネットのショップに設定されているものと同じ内容を設定してください。
最後に商品登録画面の右下にある「アイテムをアップロード」をクリックしてください。
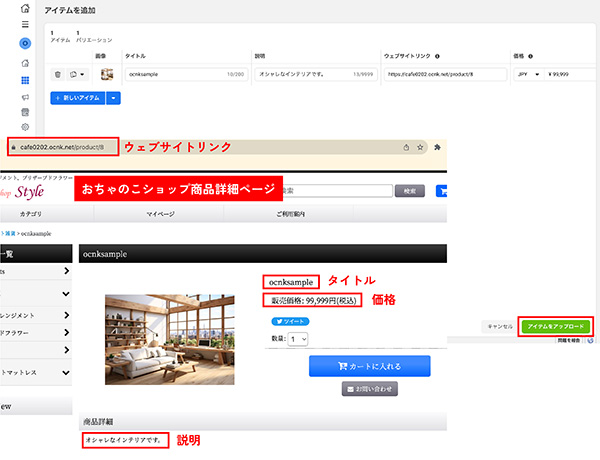
商品ページにアイテムが登録されました。
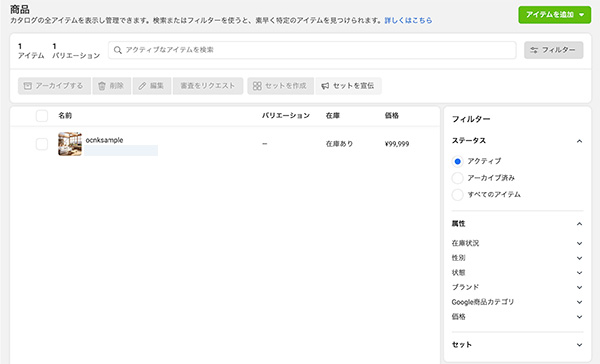
https://www.ocnk.net/faq/index.php?action=faq&id=1167
1.コマースマネージャのカタログ内の「商品」より登録します。
2.右上の 「アイテムを追加」をクリックしてください。
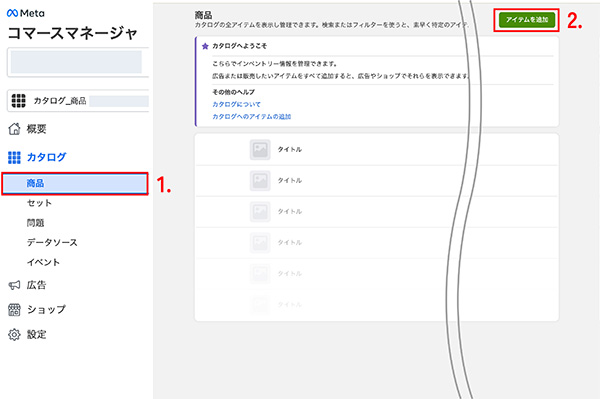
追加方法を「データフィード」を選択し「次へ」クリックしてください。
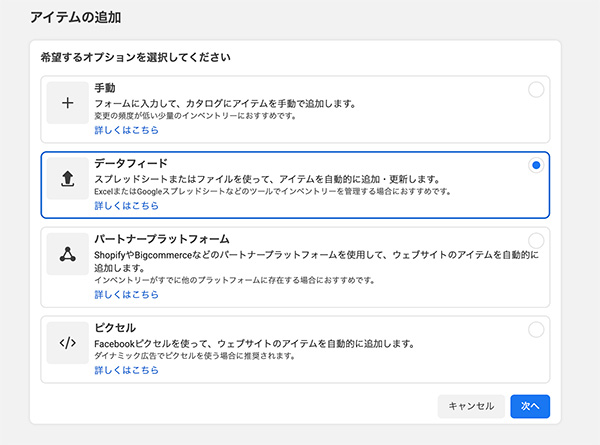
新規データフィードを作成で「はい」を選択し「次へ」をクリックしてください。
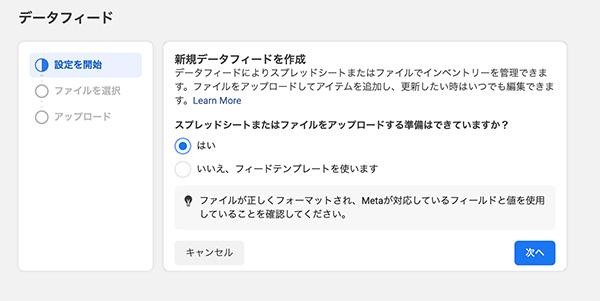
ファイルのアップロード方法を選択で「コンピュターからアップロード」を選択し、
おちゃのこネットでダウンロードしたCSVファイルをアップロードしてください。
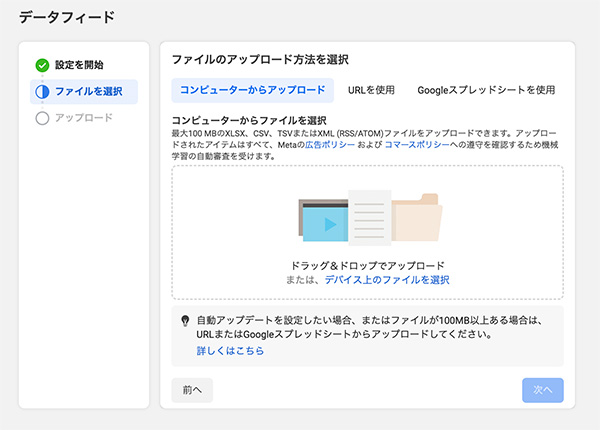
設定を確認して、「フィードを保存してアップロード」をクリックしてください。
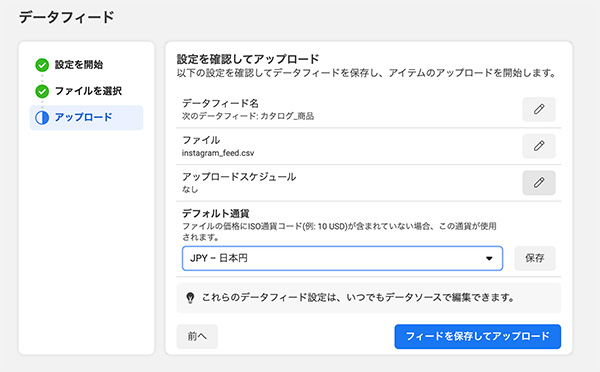
Facebookページで商品登録ができたら、次に進んでください。
Facebookコマースマネージャの左サイドメニュー内「ショップ」から設定を行います。
「ショップに移動」をクリックしてください。
設定完了後、審査が行われ承認されるとショップが公開できるようになります。
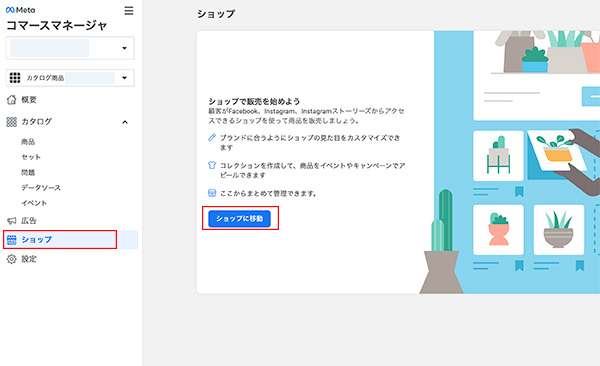
ショップの概要が表示されますので、Facebook・Instagramアカウントを確認し、
チェックアウト方法で「他のウェブサイトでチェックアウト」を選択し「次へ」をクリックしてください。
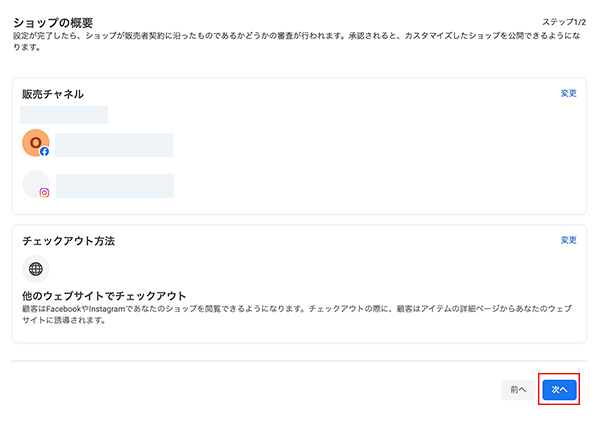
配送可能な国、メールアドレスを入力、
ショップにリンクするウェブサイトはサイトトップページのURLを入力して「設定を終了」をクリックしてください。
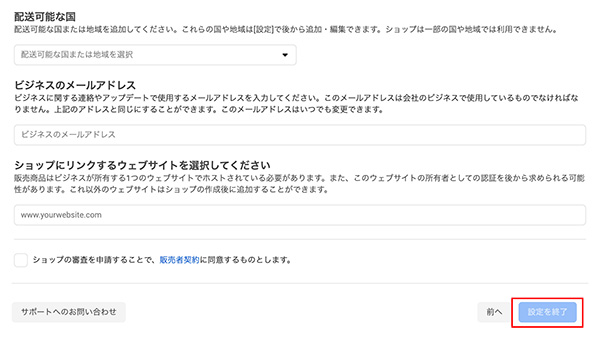
審査に通過すると、ショップ機能が開始され、投稿に商品をタグ付けできるようになります。
インスタグラムの新規投稿画面にてタグ付けします。
新規投稿時に「商品をタグ付け」が表示されますので、そちらをタップしてください。
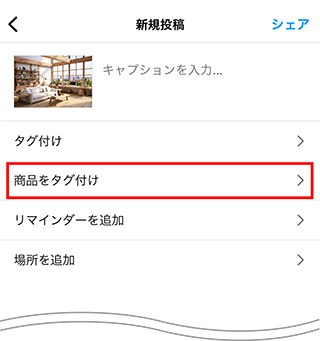
投稿画像の中でタグを付けたい部分をタップすると、登録済みの商品一覧が表示されますので、
商品を選んでタグ付け完了です。