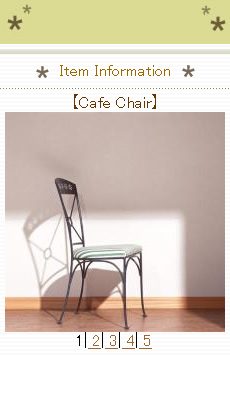メイン写真、サブ写真の登録
各商品の写真欄にて、複数画像(メイン1枚・サブ49枚)を登録できます。
下記の手順で設定することができます。
おちゃのこネットの管理画面→[商品管理]→[商品一覧]ページから画像を登録したい商品の登録画面に進んで下さい。
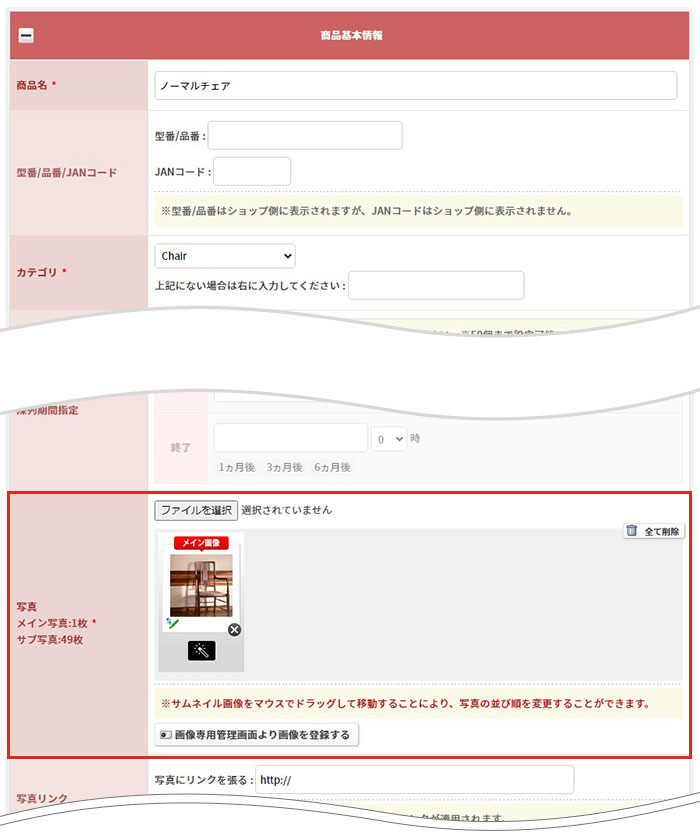
「ファイルを選択」ボタンまたは、「画像専用管理画面より画像を登録」ボタンから画像を選択して下さい。
下記のように追加した画像が表示されます。
※「ファイルを選択」ボタンから新たに画像を登録する場合は1枚ずつ、「画像専用管理画面より画像を登録」ボタンから画像を登録する場合は複数枚まとめて登録できます。
※サムネイル画像をクリックすると、拡大画像が表示されます。

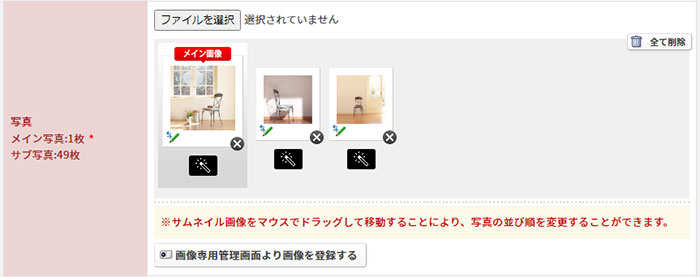
「画像専用管理画面より画像を登録」ボタンから画像を複数選択する場合は、複数の画像にチェックをつけてファイルを一括で設定するボタン![]() をクリックしてください。
をクリックしてください。
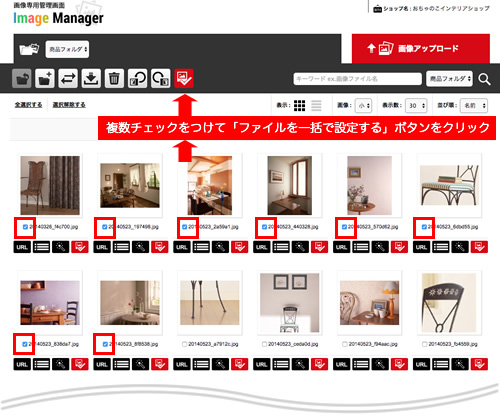
▼写真のタイトル設定
該当写真の鉛筆アイコンをクリックして写真タイトルを設定できます。
ショップ側(商品詳細ページ)で画像にマウスオーバーした際と、拡大写真下に表示されます。
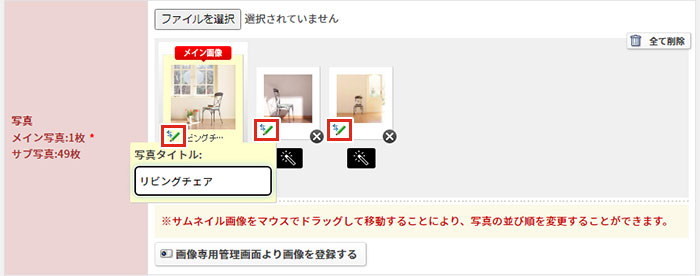
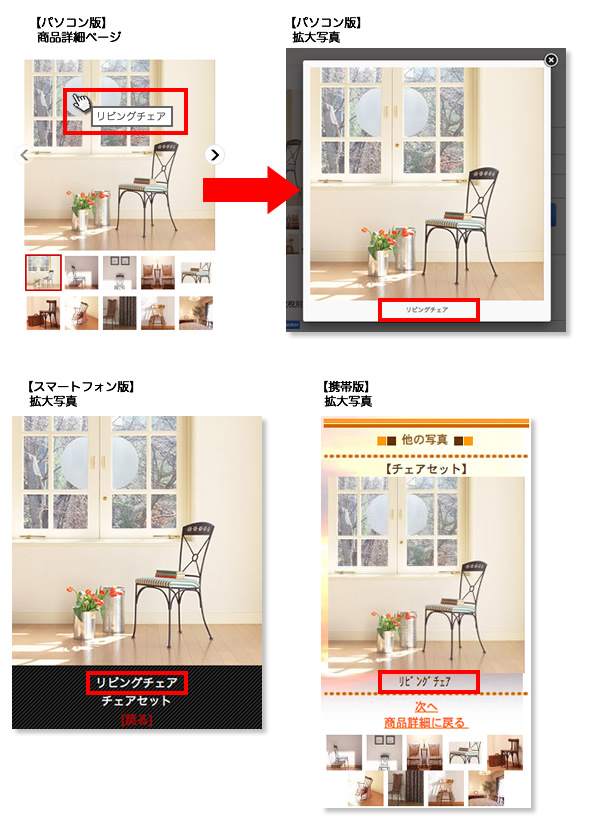
▼写真の並び順変更
ドラッグで画像の移動を行うことができます。
メイン画像にする場合は、一番左の枠内に画像をドラッグして下さい。
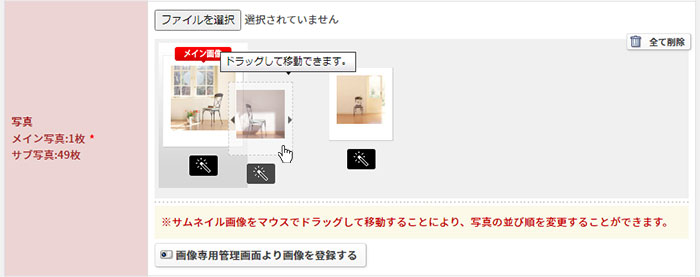
▼写真の削除
写真の右下に表示されている[×]ボタンをクリックして下さい。
削除確認のウィンドウが表示されますので、よろしければ「OK」をクリックして下さい。
「全て削除」をクリックすると、登録している画像を全て、一括で削除できます。
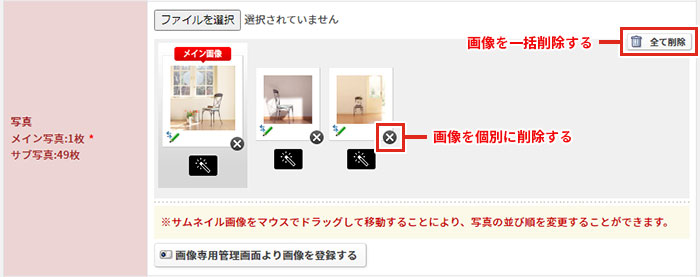
ショップページでは、下記のようにメイン画像の下に、小さいサムネイル画像が表示されます。
また、メイン画像の切り替え方法(マウスカーソルを重ねる/クリック)を変更できます。
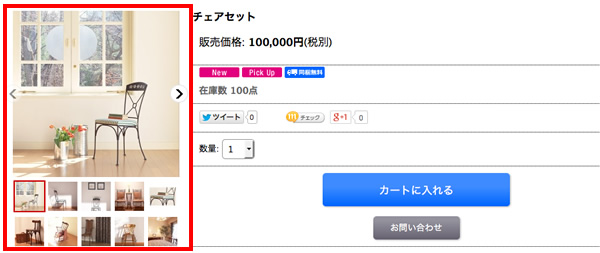
サムネイル画像の切り替えや詳細設定については、下記ページをご参照ください。
https://www.ocnk.net/faq/index.php?action=faq&id=970
https://www.ocnk.net/faq/index.php?action=faq&id=665
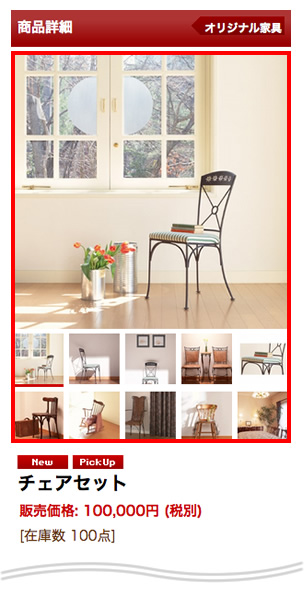
携帯ショップでもサムネイル画像が表示されますが、初期設定では、テキスト表示となります。
サムネイル表示にされる場合は、「携帯」→「商品ページ設定」から設定下さい。