Googleショッピングの登録方法
下記の手順で作業を行ってください。
※画面表示が異なっておりますので、分かり難い場合は、Google Merchant Center のヘルプに沿って登録してください。
https://support.google.com/mer
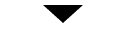
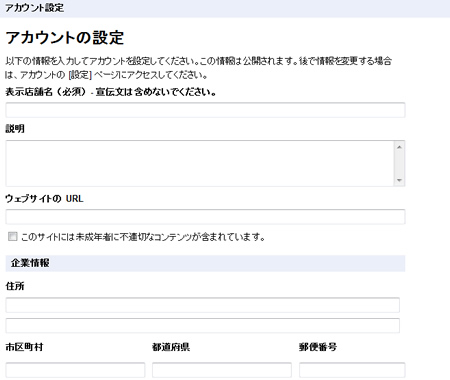
独自ドメイン:https://www.demo.net/
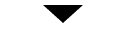
下記のように、上部に「URLの確認と申し立て」のアラートが表示されますので、「設定」→「全般」からURLの確認と申し立てを行ってください。
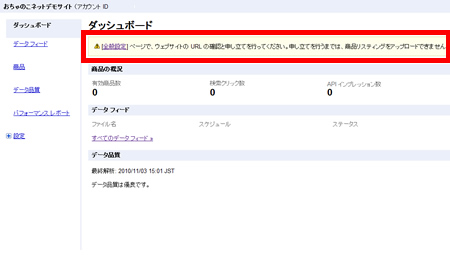
「このURLを確認する」リンクをクリックしてください。
Google Search Console 画面が表示されますのでサイトの確認を行ってください。
※確認済みと表示されている場合は、既に Google Search Console での確認が完了しています。
https://www.ocnk.net/faq/index.php?action=faq&id=383
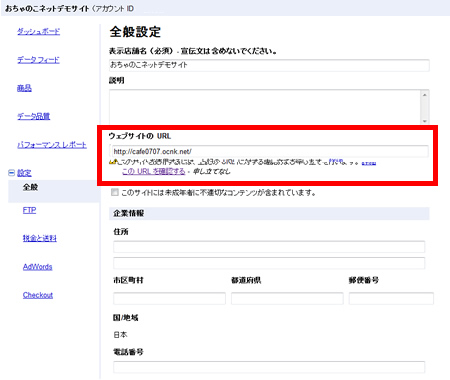
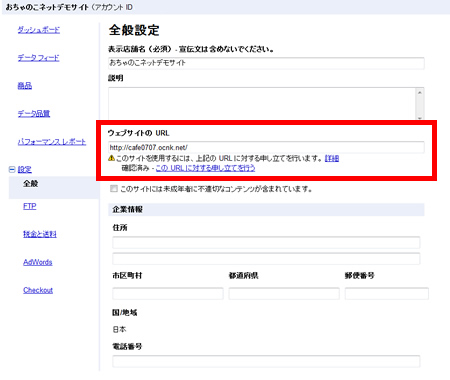
確認と申し立てが完了すると下記のように表示されます。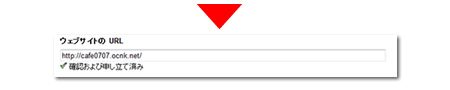
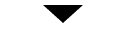
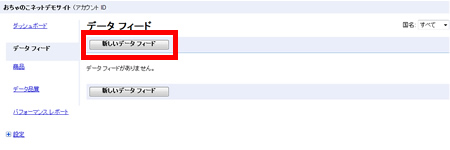
共用ドメイン:アカウントIDdemoの場合
https://demo.ocnk.net/gfeed.xml
独自ドメイン:https://www.demo.net/の場合
https://www.demo.net/gfeed.xml
なお、フィードデータに含まれる項目としては、下記となります。
商品名・URL・価格・説明・商品画像・状態・カテゴリ
下記のようにフィードデータの登録画面が表示されますので、ファイル名にgfeed.xmlと入力して「変更と保存」をクリックしてください。
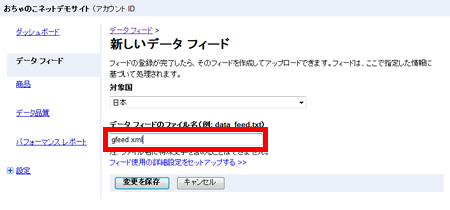
次に、下記の一覧から、アップロードスケジュールの設定を行います。
「作成」リンクをクリックしてください。
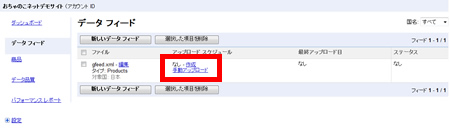
スケジュール画面が表示されますので、設定してください。
スケジュールについては、商品を登録される頻度に応じて、調整してください。
(毎月○日、毎週○曜日、毎日○時)という風に選択できます。
タイムゾーンは、お住まいのタイムゾーンを選択してください。
ファイルの URLは、フィードのURLとなります。
例)
共用ドメインURL:アカウントdemoの場合
https://demo.ocnk.net/gfeed.xml
独自ドメインURL:http://www.demo.ocnk.net/の場合
http://www.demo.ocnk.net/gfeed.xml
入力後、「スケジュール」ボタンをクリックしてください。
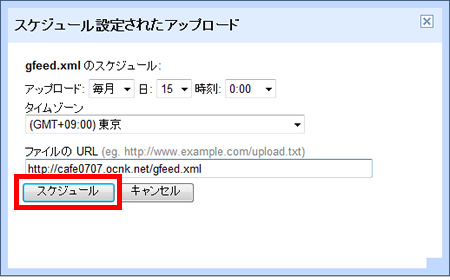
なお、フィードを取得した後に、審査があります。
審査を通過した段階で、googleショッピングに登録されます。
※画面表示が異なっておりますので、分かり難い場合は、Google Merchant Center のヘルプに沿って登録してください。
https://support.google.com/mer
STEP1 ログイン
まず、下記URLにお進み頂きログインください。(googleのアカウントがない場合は取得ください)Google Merchant Center: http://www.google.co.jp/merchants/?hl=ja
STEP2 アカウントの設定
ログインすると、アカウントの設定画面が表示されますので、内容を設定してください。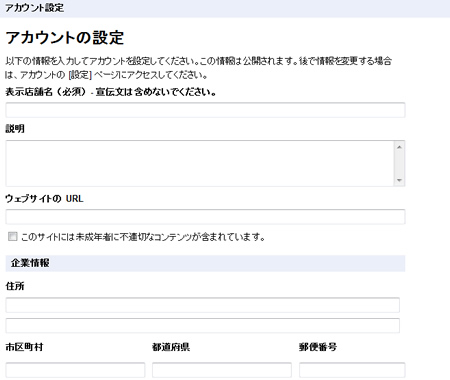
ウェブサイトのURL
共用ドメイン:https://demo.ocnk.net/独自ドメイン:https://www.demo.net/
複数ショップをお持ちの場合
Googleアカウント1つに付き、1ショップしかアカウントの設定を行うことができませんので、複数のショップをお持ちの方は、Googleアカウントを追加で取得してください。STEP3 サイトを確認と申し立てを行う
アカウントを設定すると、ダッシュボードが表示されます。下記のように、上部に「URLの確認と申し立て」のアラートが表示されますので、「設定」→「全般」からURLの確認と申し立てを行ってください。
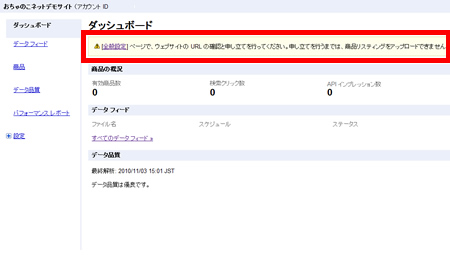
▼サイトの確認
ウェブサイトのURL欄に「このURLを確認する」が表示されている場合は、Google Search Console にてサイトの確認を行う必要があります。「このURLを確認する」リンクをクリックしてください。
Google Search Console 画面が表示されますのでサイトの確認を行ってください。
※確認済みと表示されている場合は、既に Google Search Console での確認が完了しています。
Google Search Console
Google Search Console については、下記のFAQをご覧ください。https://www.ocnk.net/faq/index.php?action=faq&id=383
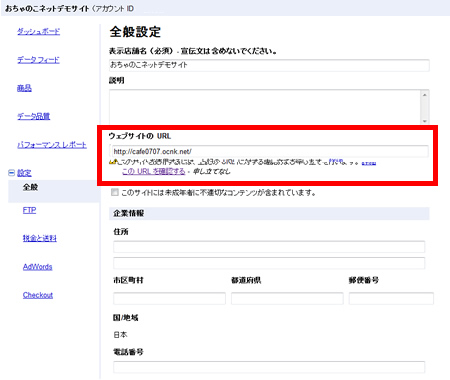
▼サイトの申し立て
サイトの確認が完了し、ウェブサイトのURL欄に「このURLに対する申し立てを行う」が表示されている場合は、リンクをクリックしてください。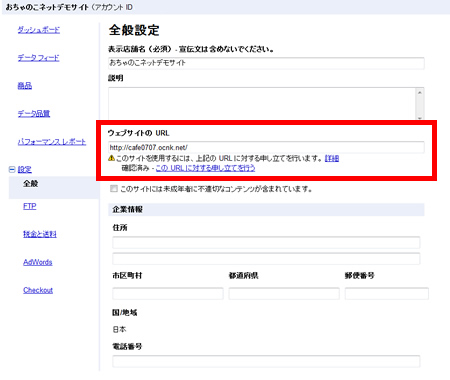
確認と申し立てが完了すると下記のように表示されます。
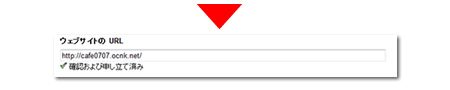
STEP4 フィードを登録する
データフィードメニューから、「新しいデータフィード」をクリックしてください。
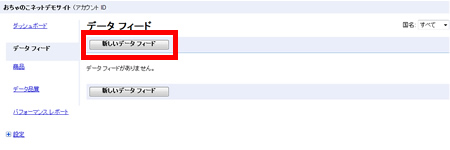
フィードデータについて
下記の箇所にフィードデータがアップロードしております。共用ドメイン:アカウントIDdemoの場合
https://demo.ocnk.net/gfeed.xml
独自ドメイン:https://www.demo.net/の場合
https://www.demo.net/gfeed.xml
なお、フィードデータに含まれる項目としては、下記となります。
商品名・URL・価格・説明・商品画像・状態・カテゴリ
下記のようにフィードデータの登録画面が表示されますので、ファイル名にgfeed.xmlと入力して「変更と保存」をクリックしてください。
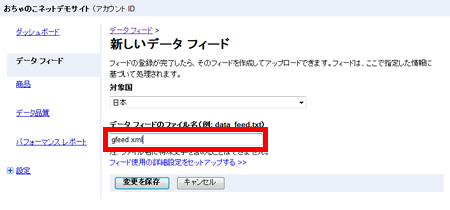
次に、下記の一覧から、アップロードスケジュールの設定を行います。
「作成」リンクをクリックしてください。
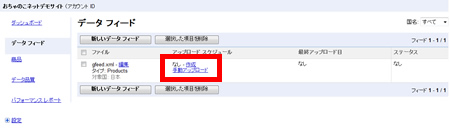
スケジュール画面が表示されますので、設定してください。
スケジュールについては、商品を登録される頻度に応じて、調整してください。
(毎月○日、毎週○曜日、毎日○時)という風に選択できます。
タイムゾーンは、お住まいのタイムゾーンを選択してください。
ファイルの URLは、フィードのURLとなります。
例)
共用ドメインURL:アカウントdemoの場合
https://demo.ocnk.net/gfeed.xml
独自ドメインURL:http://www.demo.ocnk.net/の場合
http://www.demo.ocnk.net/gfeed.xml
入力後、「スケジュール」ボタンをクリックしてください。
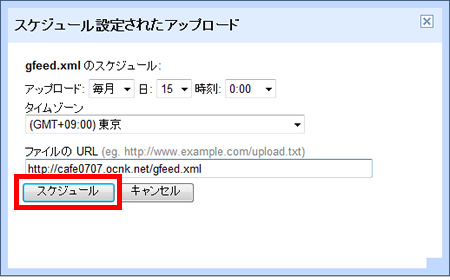
なお、フィードを取得した後に、審査があります。
審査を通過した段階で、googleショッピングに登録されます。