FFFTPの利用方法
ここでは「FFFTP」を利用してFTP接続する方法をご案内します。
(1)FFFTPをダウンロードします。下記ページなどからダウンロードできます。
http://forest.watch.impress.co.jp/library/software/ffftp/
インストール方法は、ダウンロード元のページ等をご参照ください。
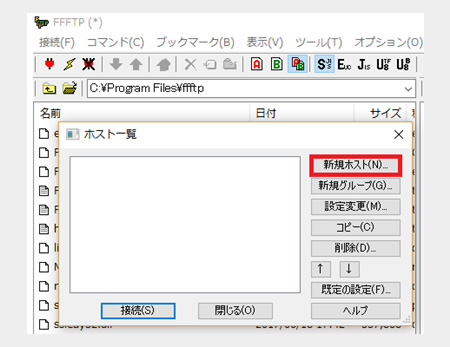
(3)管理画面を参照しながらホストへの設定後、接続します。
①→任意の名前を設定します。
②③→「基本設定」→「FTP設定」にて表示されている接続情報を参照の上、設定します。
④「パスワード」を設定します。
※パスワードが未設定または不明な場合は、「FTP設定」にて設定してください。
⑤「暗号化」タブをクリックします。
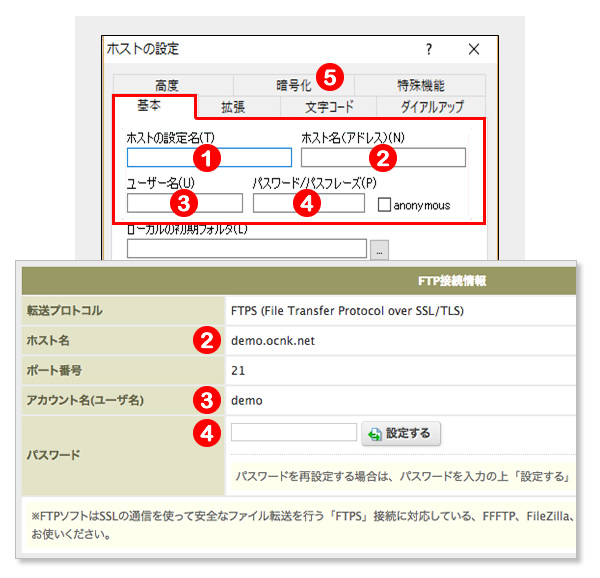
⑥⑦にチェックがついていることを確認します。
※他の箇所にチェックはつけません。チェックが入っている場合は外します。
⑧「OK」をクリックします。
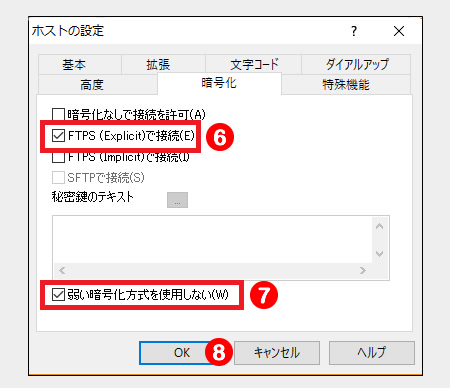
⑨「接続」をクリックします。
※2回目以降は、「接続」または「接続」アイコンをクリックすると登録済みのホスト一覧が表示されます。選択して「接続」をクリックします。
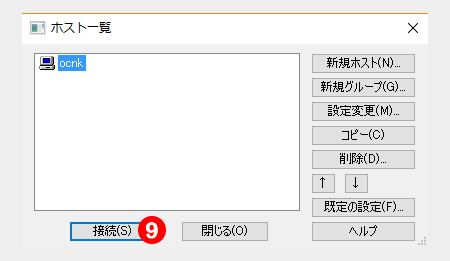
⑩確認メッセージが表示されたら「はい」をクリックします。
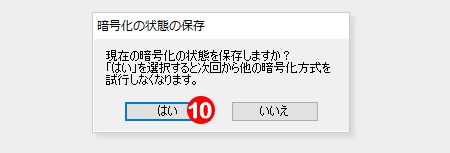
- ホスト、ユーザ名、パスワードに間違いはないか。
- 暗号化は、Explicit AUTH TLS/SSL(明示的な暗号化)と設定しているか。(FFFTPの場合、「FTPS(Explicit)で接続」にチェックがついているか)
- 転送モードは、PASV(パッシブ)モードになっているか。(FFFTPの場合、「拡張」タブ「PASVモードを使う」にチェックがついているか)
(4)接続後、ローカル側とホスト側を指定します。
①ローカル側(アップロードするファイルのフォルダ)を指定します。
②ホスト側(アップロード先)を指定します。
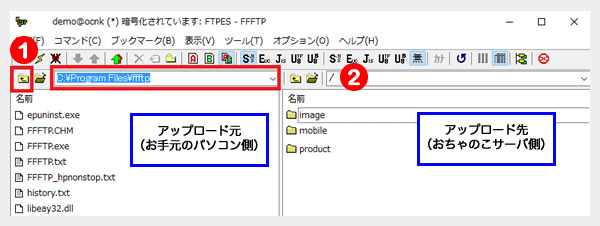
※アップロード先の初期状態は「/」になっています。
※アップロード先「/」以下に表示されるフォルダは、契約内容によります。
また、このフォルダは削除できません。
(5)アップロードするファイル(またはフォルダ)を選択後、ドラック&ドロップ、もしくは、アップロードボタンをクリックします。
※下記は、ローカル側のファイル(6個)をホスト側の「/image」フォルダ直下へアップロードする例です。
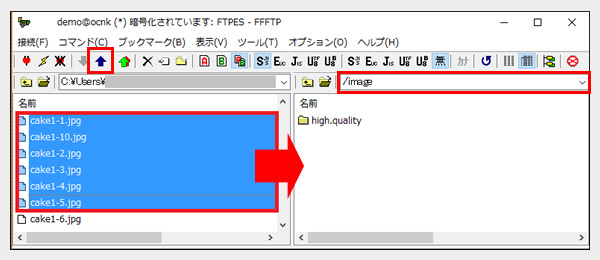
※アップロード後
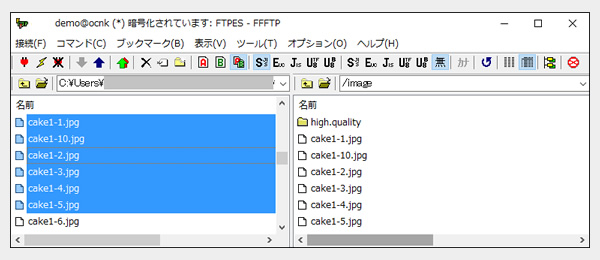
●アップロード時、下記のようなメッセージが表示された場合
①エラーが発生した場合「アップロードしない」を選択、「以降全て」をクリックします。
※エラーになったファイルは以降アップロードされません。
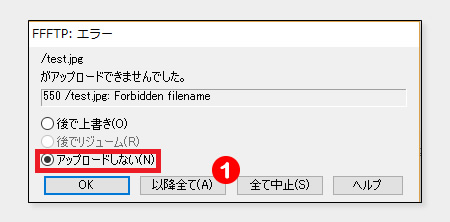
②既にアップロード済みのファイルがアップロード先に存在する場合、下記のメッセージが表示されます。
その場合の処理を選択してください。
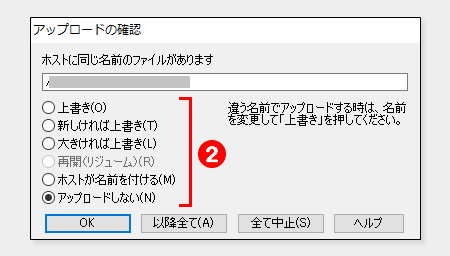
(6)アップロード後は、必ず「切断」アイコンをクリックしてFTP接続を切断します。切断後、アップロード先は表示されなくなります。
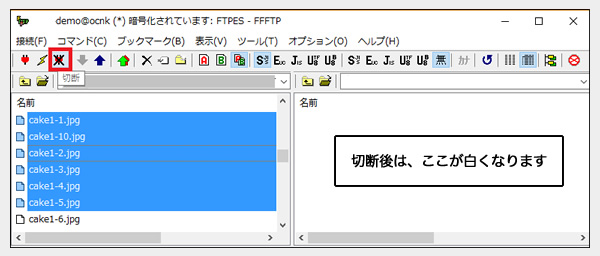
(1)アップロード時と同様にFTP接続します。
①ダウンロード先(お手元のパソコン側)を指定します。
②ダウンロード元(おちゃのこのサーバ側)を指定します。
③ダウンロードするファイル(またはフォルダ)を指定します。
ダウンロードするファイル(または、フォルダ)を選択後、ドラック&ドロップ、もしくは、ダウンロードボタンをクリックします。
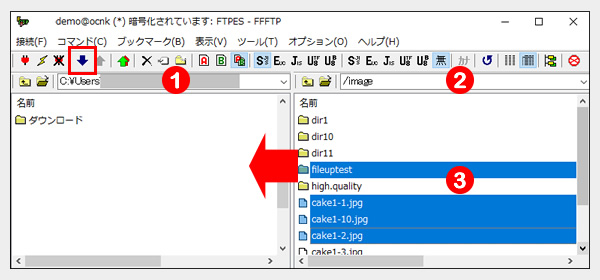
(2)正常に完了するとダウンロード先(お手元のパソコン側)にダウンロードされたファイル(またはフォルダ)が表示されます。
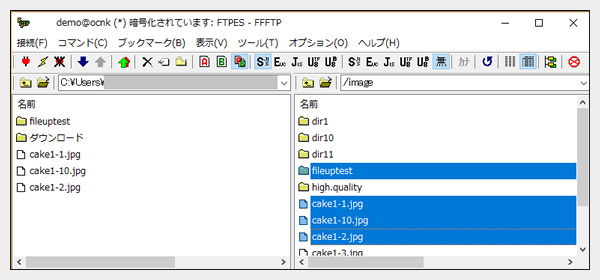
- 一度にアップロードするファイル数が多い場合、利用するFTP接続時のソフトにより正常にアップロードできない場合があります。その場合は、アップロードする際のファイル数を減らしてください。(ダウンロード時も同様です)
- ダウンロードは、ルート「/」以下全てのファイルおよびフォルダをダウンロードできます。
- FTPソフトによっては、削除できないフォルダを削除しようとした際、該当フォルダ以下のファイルが削除されます。
- 一旦削除したファイルやフォルダは復旧できません。削除時はくれぐれもご注意ください。
- アップロード、ダウンロード後は、必ずアップロード先、ダウンロード先を確認してください。
- 下記FAQもご確認ください。
https://www.ocnk.net/faq/index.php?action=faq&id=1147